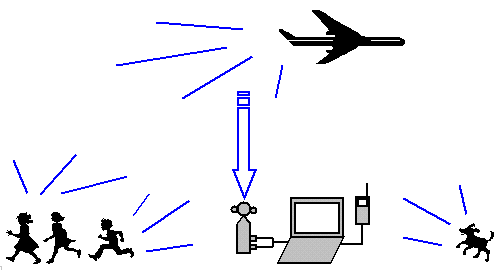
プログラム起動時に表示されるウィンドウです。 メニュー、ツールバー、測定データリスト、ステータスバーから構成されています。 測定が行われると、そのデータの情報、音響パラメータ の値が表示されます。
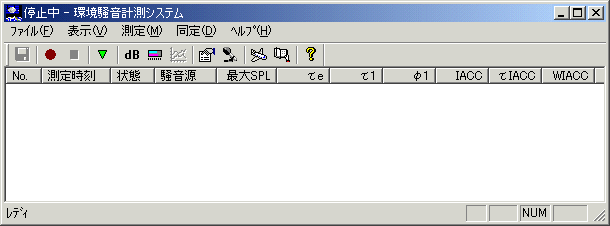
メニューバーの機能は次のとおりです。
ファイル
| 項目 | 説明 | コマンドボタン |
| 保存 | 測定されたデータをデータベースに保存します。 保存されたデータは『音響分析システム(SA)』で参照、分析できます。 |
|
| アプリケーションの終了 | プログラムを終了します。 |
表示
| 項目 | 説明 | コマンドボタン |
| ツールバー | ツールバー表示のON/OFFを切り替えます。 | |
| ステータスバー | 一番下段にステータス表示(システムからのメーッセージを表示)するバーがあります。そのステータスバー表示のON/OFFを切り替えます。 | |
| 音圧レベル | 音圧レベルウィンドウを表示し、システムがトリガーに使用する音圧レベル(騒音値)もリアルタイム表示します。 | |
| ピークレベル | ピークレベルウィンドウを表示します。 これは入力信号をシステムの0dBがA/D変換器の最大レベルです。 理論上では-5dB以上の入力があると波形がクリップしてしまい、正確な測定が行えません。実用上はパソコンのサウンド機能の性能には個体差があり一概にはどこまでがいいかはわかりません。正確には一度測定前に試験信号とオシロスコープを使用して、性能の確認をしておくことが必要です。 →RAマニュアル「測定前の調整」 | |
| ACF/IACFファクタ | 騒音計測ファクターウィンドウを表示します。(リストボックスに表示中のデータをダブルクリックしても表示できます。) |
測定
自動計測
「手動計測」(手動測定記録開始機能)は、測定時間を(秒単位で)指定すると、開始から指定時間測定を行います。一方「自動計測」(自動測定記録開始機能)は、設定したトリガー条件(音圧レベル)などで自動的に計測(測定値を記録)できます。たとえば最大音量の時点より前の秒数を開始、後の時点を終了とし、その間の騒音データを日時や条件もつけて記録します。
音量により自動測定を開始するには、開始音圧レベルを60dBにセットしておけばトイレの流水音を自動測定できます。もっと大きな音の自動車騒音、電車、飛行機、救急車のサイレンでも測定開始音圧レベルを70dBにセットしておけば、70dBに達したときに自動的に測定を開始します。EAの自動計測を利用すると計測開始(測定記録開始)は指定時間以前にさかのぼり、そこから指定秒数を測定記録できるためジェット機のように、不定期に現れたり、高速で移動するものも測定できます。測定タイミングが一定であることから、同一条件、同一タイミング、同一の長さで計測できます。正確に必要なデータだけ収集できますから無駄がありません。
音響パラメータ計算 設定条件にしたがって自動的に測定が行なわれ(
Windowsのマルチスレッド機能により)データをバックグラウンドで解析し、
各種音響パラメータの計算や騒音源の同定を行います。測定したデータはデータベースに自動的に保存されていきます。しかし、長時間計測をすると音データ(WAVEファイル)は容量がかさばり、インターネットで伝送するにも不向きです。それでは、すぐに記憶装置がいっぱいになってしまうため、音響パラメーターを活用します。EAからWAVEファイルをつけずにSAに対してコンパクトにデータを渡す機能は、インターネット上での利用を前提に設計されたEAだけが備えている機能です。
| 項目 | 説明 | コマンドボタン |
| 自動測定開始 | オートスタート: 設定した音圧レベルを超えたときにトリガーがかかり、指定時間の測定を繰り返す測定を開始します。
※測定開始条件の音圧レベルは、騒音値やプログラムの音圧レベル表示で指定してきましたが、さらに容易にするため、相対レベル設定機能が追加されました。たとえば20dBにセットしておくと、測定開始の最初の2秒間の平均を0dBとして、それより20dB大きな騒音から測定を開始します。 |
|
| 自動測定終了 | 自動計測を終了します。 | |
| マニュアル測定 | マニュアルスタート: 測定時間を指定して、スタートボタンで測定を開始します。測定中は経過時間が表示されます。 | |
| 測定条件設定 | 自動計測にあらかじめ必要な測定条件設定ダイアログを開きます。 | |
| 入力デバイス設定 | マイクの校正や選択、選択マイクの解除を行う入力デバイス設定ダイアログを開きます。 | |
| 再計算 | 測定済みのデータの分析(ランニングACF/CCF分析、音源同定)をやり直します。測定条件入力画面で条件を入力してから再計算ボタンをクリックしてください。 | |
| 測定済データ消去 | EAの主画面に表示される測定済みデータを消去します。 |
同定
音源同定機能 同定は、騒音源ごとの特徴を記録したテンプレートと測定結果を比較することによって行います。正確に音源を当てる目的というより、自動計測に必要な機能として開発されたものです。学習はテンプレートを測定中につくったり(手動学習)、測定結果から自動的にテンプレートの内容をより現実的な値にすこしづつ修正していく機能です。基本的には、テンプレートはランニングACF分析であらかじめ作っておきます。
測定結果としての音響パラメータや重み付けの係数は、音源の同定だけでなく、音声認識、機械の故障判断、異常判断など、さまざまな応用方法が考えられます。
| 項目 | 説明 | コマンドボタン |
| 騒音源テンプレート設定 | 同定を行うためのテンプレートをメンテナンス(作成、修正)するためのテンプレート設定ダイアログを開きます。 | |
| 手動学習 | 通常の測定モードです。 | |
| 自動学習 | これをオンにすると、手動学習から、自動学習に変わります。 自動学習モードは特殊モードです。一般の測定時には使用しません。 学習によりテンプレートを作成する場合に使用します。 |
ヘルプ
| 項目 | 説明 | コマンドボタン |
| バージョン情報 | バージョン情報を表示します。 |
|
| オンラインアップデート | インターネット接続できれば、この機能で、最新のバージョンに更新できます。時々実行してください。 |
[表示]メニューの[音圧レベル]を実行すると表示されます。 このウィンドウでは測定中の音圧レベルをリアルタイムに表示します。
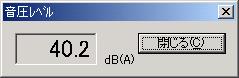
項目説明
| 項目 | 説明 |
| 閉じるボタン | このウィンドウを閉じます。 |
[表示]メニューの[ピークレベル]を実行すると表示されます。 このウィンドウではA/D変換後のピークレベルを表示します。A/D変換器の最大レベルを 0dBとして表示しています。
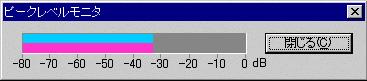
項目説明
| 項目 | 説明 |
| 閉じるボタン | このウィンドウを閉じます。 |
騒音計測ファクターを時系列グラフと表で表示します。
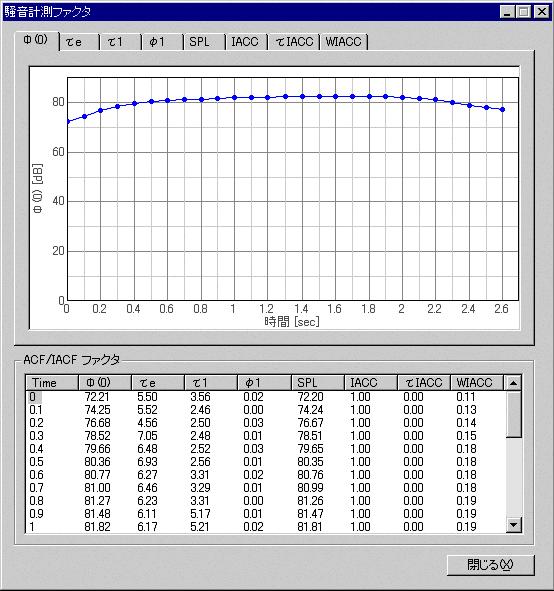
項目説明
| 項目 | 説明 |
| 閉じるボタン | このウィンドウを閉じます。 |
測定および計算条件を設定します。
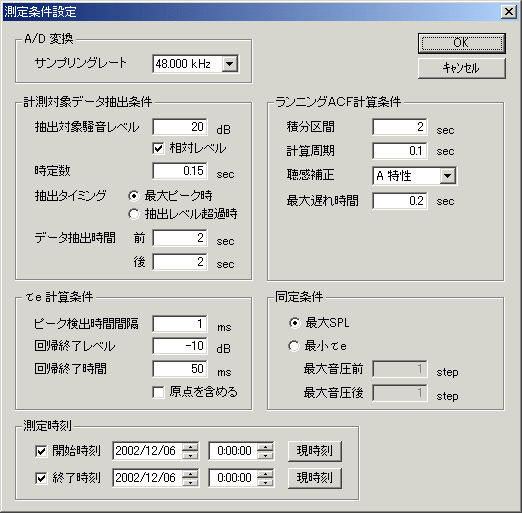
A/D変換
| 項目 | 説明 |
| サンプリングレート | できるだけ大きな値、「48kHz」「44kHz」などを選択してください。 |
測定対象データ抽出条件
| 項目 | 説明 |
| 抽出対象騒音レベル | 音圧レベルがここで設定した値を超えた場合に、自動計測(自動測定記録)を開始します。
※相対レベルとして例えば20dBにセットしておくと、測定開始の最初の2秒間の平均を0dBとして、それより20dB大きな騒音から測定を開始します。 |
| 時定数 | 音圧レベルを測定する時定数を設定します。デフォルトは0.15秒です。 |
| 抽出タイミング | 自動計測の場合に、データ抽出時間を指定する基準の時点を、抽出レベルにするか、最大音圧レベルにするか、を指定します。 「最大ピーク時」・・・抽出レベルを超える音圧レベルのピーク時を基準時間に指定します。 「抽出レベル超過時」・・・抽出レベルを越える時点を基準時間に指定します。 |
| データ抽出時間 | 「自動計測開始時点」・・・基準時間より何秒前から測定記録するか指定します。 「自動計測終了時点」・・・基準時間より何秒後ろまで測定記録するか指定します。 |
ランニングACF計算条件
| 項目 | 説明 |
| 積分区間 | 音圧データの積分時間を設定します。現在のところ、0.001秒から5秒までの設定が可能です。長くするほど計算に時間がかかります。また、平均される形となるため、精密さがなくなります。通常の測定時は0.1秒から1.0秒の間で設定してください。0.5から0.6秒に設定すると、普通騒音計の時定数を「Fast」にして測定する場合とほぼ等しい積分時間となります。 |
| 計算周期 | 音圧データの計算周期を設定します。短く設定するほど時間解像度は上がりますが、データ量が多くなります。 |
| 聴感補正 | 周波数補正を行わない「Flat」、人間の耳の特性を近似した「A特性」、「B特性」、「C特性」が選択できます。 |
| 最大遅れ時間 | ACF計算時の最大の遅れ時間(t)を設定します。 通常の測定時は積分区間で設定した値の半分の値を入力してください。 |
τe計算条件
| 項目 | 説明 |
| ピーク検出時間間隔 | 自己相関関数の有効継続時間(τe)を計算する際の条件を設定します。τeは自己相関(ACF)の絶対値の対数を求め、 その減衰の回帰直線が-10dBになる遅れ時間ですが、その減衰の回帰を行うピークを何ms間隔にとるかを決定します。設定した間隔のなかでの最大のピークと、また次のピークを結んでいった線が求める回帰直線となります。 |
| 回帰終了レベル | 上記のピーク値がここで設定した値より小さくなった場合にピークの検出(回帰計算)を終了します。 通常は-10 dBとして下さい。 |
| 回帰終了時間 | 自己相関関数が減衰しない場合に計算を打ち切るための設定です。上記の遅れ時間(τ)がここで設定した時間よりも大きくなったときにピークの検出(回帰計算)を 終了します。回帰終了レベルと回帰終了時間はどちらかの条件が満たされたときに回帰計算を終了します。現在は50msecをデフォルトとして使っています。 |
同定条件
| 項目 | 説明 |
| 最大SPL 最小τe |
騒音にあわせた同定のタイミングを正しく設定しておく必要があります。同定に使用するデータを、SPLが最大になる時点か、SPLの最大値近辺でτeが最小となる時点かを選択します。最小τeを選択した場合は、同時に最大SPLの前後何ステップの区間のデータを対象とするかを指定します。「ステップ(step)」とは計算周期のことです。τeはこの「ステップ」を単位で計算されるので、時間ではなくステップを単位としています。 最大SPL:最大音量の時点 これは音源が一番近づいたときの測定値を使用して同定のための比較を行う場合や、音量が単純に大きいときに同定を行う方法です。 最小τe:最大音量の前後の指定ステップ数のなかで、τeが最小となる時点の測定値を使用して同定を行います。
|
音声入力デバイスの選択およびマイクの較正を行います。 最初に表示されるダイアログは入力デバイスの選択のみを行うものですが、 [編集]ボタンをクリックすることにより、マイクの周波数特性やマイク感度や、 マイクロフォンアンプなどの較正を行い登録したり、選択したり、選択を開放したりすることができます。

入力デバイス設定
| 項目 | 説明 |
| 入力デバイス | 入力のデバイスの選択を行います。 |
| 入力選択 | 入力デバイスの種類を選択します。 |
| 入力ボリューム | 入力デバイスのボリュームを設定します。 最大音量でもピークレベルが-5 dB以下になるように調整します。 |
較正データリスト
| 項目 | 説明 |
| マイク情報 | マイクに関する情報が表示される。 |
| マイクアンプ情報 | マイクアンプに関する情報が表示される。 |
| コメント | 登録されているマイクのそれぞれの情報が表示されます。 |
ボタン
| 項目 | 説明 |
| OK | 選択した較正データを有効にします。 |
| 解除 | インプットデバイスのマイク選択を解除します。何も選択されていないデフォルトの状態に戻ります。その後、新たにデバイスを指定します。 |
| キャンセル | 何もせずにダイアログを閉じます。 |
| 編集 | マイクの周波数特性や、感度の特性を校正するためのダイアログボックスを開きます。 |
入力デバイス設定ダイアログで、[編集]ボタンをクリックすることにより表示されます。 使用するマイクの感度と周波数特性を校正します。
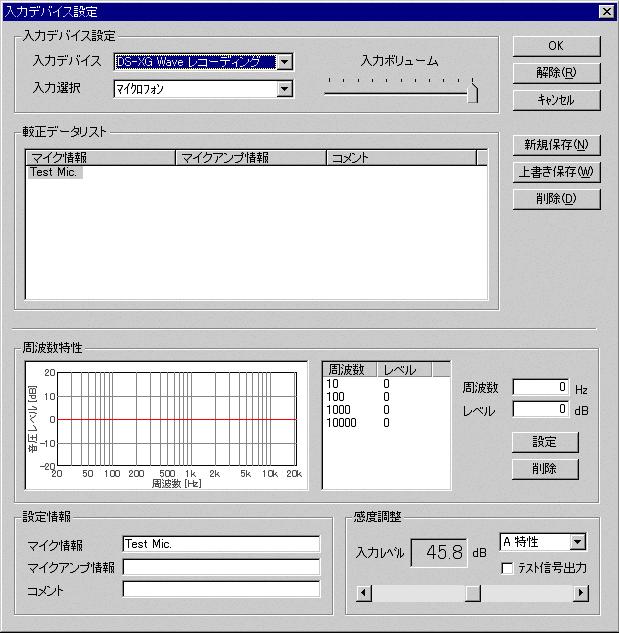
周波数特性
| 項目 | 説明 |
| 周波数特性グラフ | 入力デバイス(マイク)の周波数特性をここに再現するように、周波数とレベルを入力してください。 |
| 周波数特性リスト | 入力されている周波数特性の一覧です。ここには周波数特性カーブをきれいに作るための入力データが表示されます。それをクリックして、書き換えることが可能です。その場合、カーブは変化します。 |
| 周波数 | マイクの周波数特性カーブが再現できるように、周波数とそのレベルを入力します。 入力されたデータは滑らかな曲線で補間されます。うまくカーブをつくるコツは、変化させたくない場所は複数個登録を行い、周囲の周波数レベルの影響を受けにくくすることです。 |
| レベル | 上記の周波数に対するマイクの入力感度を入力します。 プラスとマイナスの数値で入力できます。 |
| 設定ボタン | 入力した周波数とレベル値を周波数特性グラフと周波数特性リストに反映します。 |
| 削除ボタン | 周波数特性リストで選択されたデータを削除します。 |
設定情報
| 項目 | 説明 |
| マイク情報 | マイクに関する情報(メーカ名や型名など)を入力します。 |
| マイクアンプ情報 | マイクアンプに関する情報を入力します。(省略可) |
| コメント | コメントを入力します。(省略可) |
感度調整
| 項目 | 説明 |
| 入力レベル | 現在の入力レベルを表示します。 通常、測定対象の騒音を使用して、騒音計の指示と同じ値になるように感度調整スクロールバーを調整してください。 |
| 聴感補正リストボックス(A特性) | 校正に用いる騒音計の設定に合わせてください。 |
| テスト信号出力 | 1kHzのテスト信号を出力します。これを使用して感度調整を行うこともできます。 |
| 感度調整スクロールバー | 感度調整のボリュームです。 |
ボタン
| 項目 | 説明 |
| 新規保存 | 新しく作成したマイク較正情報を、新規に登録保存します。 |
| 上書き保存 | 選択中のマイク較正データリストに、修正したマイク較正情報を上書き保存します。 |
| 削除 | マイク較正データリストから選択したマイク校正情報を削除します。 |
騒音源の同定を行うための騒音源テンプレートを編集します。
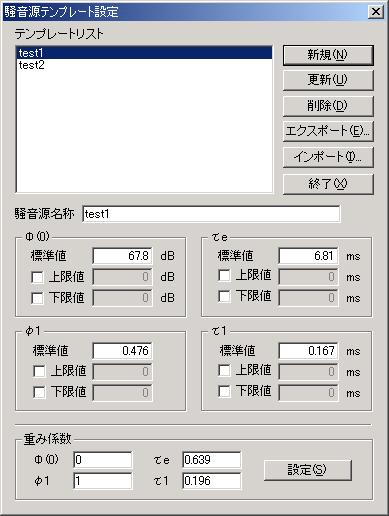
基本的にはACFで分析した値を入力します。 大きく数字が分散する数値は使用しなくて構いません。 あまり同定に役立たないと思われる項目には数字を入れないとか、 重み付けを0にして無効にします。 また、騒音が明確にある数字を上限にしてるのなら、 上限、下限で制限してやります。それらの制限があり、 測定値が制限から外れた数値の場合は無条件に同定対象から外します。
設定項目
| 項目 | 説明 |
| テンプレートリスト | 登録済みの騒音源テンプレートの一覧が表示されます。 |
| 騒音源名称 | 騒音源の名称を入力します。 |
| Φ(0) | 対象となる騒音源のΦ(0)の標準値(識別のための情報)を登録したい場合は数字を書き込みます。また制限として上限、下限を設けたい場合は、上限値、 下限値を入力し手もかまいません。上限値、下限値を有効にする場合はそのチェックボックスをONにします。 設定した範囲を超えたデータはこのテンプレートの同定対象からはずされます。 音源とは同定されません。 |
| τe | τeについて同様に入力します。 |
| φ1 | φ1について同様に入力します。 |
| τ1 | τ1について同様に入力します。 |
| 重み係数 | 同定に用いるファクタごとの重み係数を設定します。 数値が大きいほど(最大1)、そのファクターが同定に寄与する割合が大きくなります。 |
ボタン
| 項目 | 説明 |
| 新規 | 騒音源テンプレートを新規に作成します。 |
| 更新 | 選択中の騒音源テンプレートを更新します。 |
| 削除 | 選択中の騒音源テンプレートを削除します。 |
| エクスポート | 騒音源テンプレートをエクスポートします。(*1) |
| インポート | 騒音源テンプレートをインポートします。(*2) |
| 終了 | このダイアログを閉じます。 |
(*1)エクスポートの方法
「エクスポート」ボタンをクリックすると、次のエクスポートダイアログが表示されます。

現在登録済みのテンプレートの一覧が表示されていますので、 エクスポートしたいテンプレートを選択して、「OK」ボタンをクリックして下さい。 ファイル保存ダイアログが表示されますので、エクスポートするファイル名を入力してください。 (拡張子は .nst となります。)
(*2)インポートの方法
「インポート」ボタンをクリックすると、ファイル選択ダイアログが表示されます。 エクスポートされたファイル(拡張子は .nst)を選択して開くと、 次のインポートダイアログが現われます。
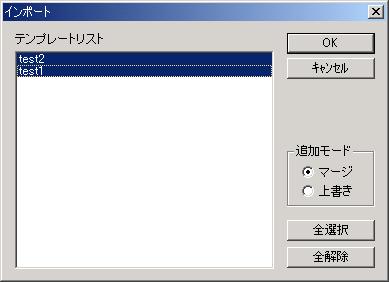
エクスポートされた騒音源の一覧が表示されていますので、 インポートしたいテンプレートを選択します。(初期状態で全て選択されています。) 追加モードとして、「マージ」または「上書き」を選択できます。 「マージ」とはすでに存在する騒音源をインポートしたとき、 既存のテンプレートとインポートするテンプレートを合計(合成)します。 例えば、planeという名前で既に5回学習済みのテンプレートがあって、 それに同じ名前のplaneという3回学習したテンプレートをマージすると、 8回学習したテンプレートとして設定されます。 「上書き」を選択した場合は既存のテンプレートは破棄され インポートされたテンプレートで置き換えられます。 なお、同じ名前のテンプレートが無い場合はどちらも単に追加となります。
システムが同定した騒音源が正しくない場合に訂正を行います。 これにより同定機能の学習が行われます。
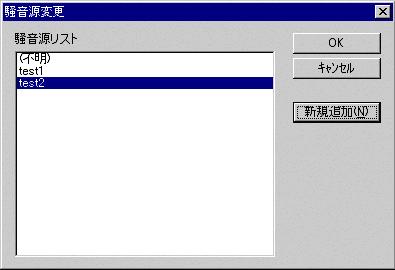
表示項目
| 項目 | 説明 |
| 騒音源リスト | 騒音源テンプレートの一覧が表示されます。 初期状態では現在同定されている騒音源が選択されています。 |
ボタン
| 項目 | 説明 |
| OK | 正しい騒音源を騒音源リストから選択し、 OKボタンをクリックすることにより訂正が行われます。 |
| キャンセル | 何もせずにこのダイアログを閉じます。 |
| 新規追加 | 騒音源が騒音源リストに無い場合に新規に追加します。(騒音源追加ダイアログ) |
騒音源追加ダイアログ
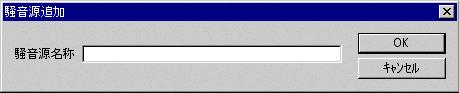
1-10.バージョン情報ダイアログ
本ソフトウェアのバージョンを表示します。
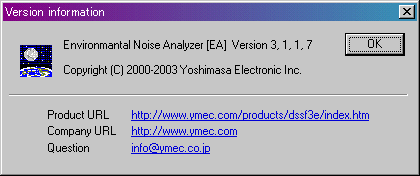
騒音レベルを測定するにはマイクのキャリブレーション(較正)が必要です。 すでに較正されたデータがあれば選択します。RAで較正されたデータも使用できます。 このシステムは統合化されていますので、一度較正すれば、 すべてのソフトで較正データが使用できます。
EAで新規に登録する場合は、普通騒音計が必要です。 ただ、普通騒音計の周波数特性に気をつけてください。 A特性の場合は周波数レンジが狭いので、普通騒音計も精密騒音計もあまり変わりありませんが、 C特性のキャリブレーションをするのであれば、周波数レンジが広いため、 正確には広い周波数にわたって測定可能な精密騒音計が必要です。
以下にその手順を示します。
| (1) | [表示]メニューの[ピークレベル]を実行し、 ピークレベルモニタウィンドウを表示します。 |
| (2) | [測定]メニューの[入力デバイス設定]を実行し、 入力デバイス設定ダイアログを表示します。 |
| (3) | [編集]ボタンをクリックし、編集ウィンドウを表示します。 |
| (4) | 入力デバイス、入力選択を使用するデバイスに合わせて設定します。 |
| (5) | マイクに測定時に予想される最大音量を入力し、 ピークレベルが -15 から -10dBの間になるように入力ボリュームを調整します。 |
| (6) | マイクの周波数特性が、付属の特性表でわかっている場合や、そのマイクを較正してある測定システムによって周波数特性がわかっているときには、その周波数特性グラフのカーブが同じになるように周波数とその入力レベルを入力します。 |
| (7) | 騒音計とマイクを音源と同じ距離に置き、騒音計がA特性の場合は、A特性をチェックし、入力レベルが騒音計の指示と同じになるように感度調整スクロールバーを調節します。 |
| (8) | マイク情報として名前を付け、マイクアンプ情報、コメントを入力し、 [新規保存]ボタンをクリックし較正データを保存します。使用するときは、選択して指定すれば今回の較正情報がすぐに使用できます。 |
騒音源の同定に用いるテンプレートを、実際の騒音を読み込んで計算することにより学習させて 作成することができます。ランニングACF測定で分析して、テンプレートを作成する方法と、 測定対象の音を何度も繰り返し聞かせることで同定用のテンプレートを作成する方法があります。 学習機能には手動で行うものと自動で行うものがあります。
3-1.手動学習
| (1) | [自動学習]がON(メニューの自動学習の左にチェックマークが付いている)になっている場合 OFFにします。なお、この状態はプログラムを終了しても保存されます。 |
| (2) | 測定を行います。 |
| (3) | 計算を終了したデータの中でシステムが同定した騒音源が間違っている場合は [騒音源訂正]で訂正します。 (マウスの右クリックでもメニュー表示) |
| (4) | 学習されたデータは騒音源の先頭に * (アスタリスク)が付きます。 学習を終えたあとでも何度でも訂正できます。 |
手動学習を実行すると、テンプレートが変化します。 今まで他と間違えていたものを正しく同定するための機能ですが、 同定率が高い現在では、逆に同定の不確かさを生み出すものとして使用しなくなりました。 研究段階では、重み付けの予想と有効ファクターを知るために、使用します。 重み付けの計算を自動で行ってくれることがメリットですが、 誤ったデータを学習させて大きな間違い(データを狂わせる)をする恐れがあるので注意が必要です。
3-2.自動学習
| (1) | [自動学習]をONにします。 |
| (2) | 測定を行います。 |
| (3) | 計算を終了したデータの中で、 システムが同定した騒音源が間違っている場合は [騒音源訂正]で訂正します。 (マウスの右クリックでも可能) |
自動学習は、内部的にWAVEファイルを使用して理想的環境で学習ができるときや、 データ量が多いとき、多くのサンプルから同定のための距離的な平均を取るときに、 手動学習を繰り返す手間を省くものです。とくに重み付けの計算が繰り返し必要な場合に使用します。 重み付けの計算を自動で行ってくれる利点があります。
| Y Store. |
|
| TOP (更新案内)| STORE | DSSF3 | Mmlib | YMCAD | DSSF3ニュース | Q&A | ユーザーの声 | ハードキー | 購入 | 会社情報 | 問い合わせ |