![]() マニュアルについて
マニュアルについて![]() RA機能説明
RA機能説明
![]() 操作マニュアル
操作マニュアル
![]() インパルス応答測定
インパルス応答測定
![]() ACF/CCF測定
ACF/CCF測定
![]() リファレンスマニュアル
リファレンスマニュアル![]()
![]() SAマニュアル
SAマニュアル ![]() EAマニュアル
EAマニュアル ![]() MMLIBマニュアル
MMLIBマニュアル
インパルス応答が初めての方を対象にしています。
したがっってこの測定マニュアルは無難に動かすことを目標に書かれています。それ以上は以下のリンクを参考にして下さい。
インパルス応答測定
インパルス応答測定で、「モノラル」で測定した時と「ステレオ」で測定した時との測定結果の違いは何ですか。
各周波数での位相値はどこからどこまでの数値を読めばよいのでしょうか?
正規化されていないインパルス応答のデータを、WAVEファイルとして出力できますでしょうか?
インパルス応答の測定がうまくいきません。何かヒントがありましたらご教示ください。
PCが本来持つノイズ等は無音時にある程度補正することはできるのでしょうか?
インパルス応答測定の概要
RAに付属するインパルス応答測定機能は、一方でパソコンから信号をスピーカーを経由して出し、もう一方でそのスピーカー信号をマイクでもって測定し、その出力信号と、入力信号から計算して、その信号成分に与えれた影響を関数として算出します。
詳しい説明(ややこしければ読みとばしてください)
信号は、プログラムで作られ、デジタル・アナログ変換して、その後、アナログアンプで、増幅され、さらにミキサー、パソコンの出力ボリュームを経て、ラインアウト、もしくはヘッドフォーン端子から、接続ケーブルで、ステレオアンプ、それからスピーカーに伝わります。そして空中や、壁に反射して、あるいは2回以上反射して、マイクに入力されます。それが音響信号が伝わる経路です。その経路全体の影響が算出されます。 この場合、影響としてはやはりスピーカーから出力された後の、部屋の影響が一番大きいですが、厳密には音響信号の経路すべての影響を受けます。
インパルス応答の利用分野
2. 無響室録音の、音楽にインパルス応答を畳み込んでやります。それを、ヘッドフォーンや、同じく無響室で聴けば、 インパルス応答を加えた音響を聞くことができることになります。
参考 インパルス応答
信号を出力してから、マイクで測定するまでの音響分野の設計、研究、開発に広く利用されているインパルス応答の測定をパーソナルコンピュータで実現するものです。測定されたデータは、音響特性に関する様々な分析やシミュレーションの基礎データとして利用可能で、無限の応用範囲があります。
インパルス応答とは音源から耳に届くまでの音の挙動を表す関数で、室内の音響特性についての重要な情報を含んでいます。室内において音源から音が放出されると、まず直接音が受聴点に到達し、続いて周りの壁や天井からの反射音が遅れて到達します。さらに引き続いて、周壁で相互反射を繰り返した音波が残響となって到達します。例えばコンサートホールのステージ上に置かれた音源からインパルス(平坦な周波数特性を持った非常に短い音)を出した時、客席で観測される時系列信号がインパルス応答です。
インパルス応答は、コンサートホール、録音スタジオ、リスニングルーム等、各種音場の音響特性を調べる際に広く利用されています。インパルス応答が得られると、それをフーリエ変換して音源と受聴点の間の伝達関数(周波数応答関数)が得られます。これらの関数から残響時間や壁面の吸音率などの様々な値が求められます。また、インパルス応答が得られれば、そこから任意の音源(例えばコンサートで演奏される音楽)が客席でどのように聞こえ方がわかるため、模型実験などを通して設計段階でのシミュレーションが可能です。一つの演奏に対して様々なホールの残響効果を付加することも可能で、音のバーチャルリアリティとしての応用も期待されています。
3. 測定ガイド(実際には音響測定入門の例を見て行ってください。こちらはあくまで説明用です)
以下に示す接続図のように、サウンドカードのInputとOutputにマイクとスピーカをそれぞれ接続してください。2本のマイクを使用すると両耳インパルス応答が測定できますが、1本でも測定可能です。その場合、接続されたチャンネルのインパルス応答のみ測定されます。測定信号は左チャンネルに出力されますので、スピーカは左チャンネルに接続してください。
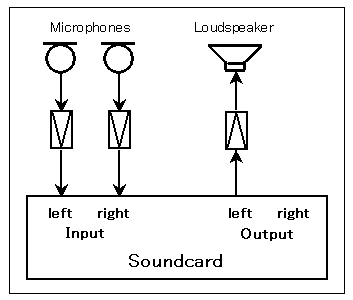
RAのメインウインドウで入力装置と入力デバイス(サウンドカード)を選択してください。

(サウンドとマルチメディアの設定は、同期がうまく取れない場合に読んでください。)読みとばしてください。入力、出力の時間的同期がうまく取れない場合は、インパルス応答で得られる直接音の到着時間が安定しません。最近のマシーンでは問題はほとんど起こらないのですが、ごくまれにうまく測定できない場合は、入出力のドライバーが最新バージョンかどうか調べて できるだけ最新のものをご使用ください。
お使いのWindowsのバージョンによっては、DSSF3 で、デバイスの選択ができないものがあります。その場合、Windows で、デバイスを無効に設定されているので、ミキサーを使用して有効化します。DSSF3でミキサーを表示する方法は、下記を試してください。コントロールパネルからオーディオデバイスの管理(サウンド)を開く。「録音」タブをクリック。枠の中の白いところで右クリックし、「無効なデバイスの表示」にチェックを入れる。ステレオミキサー(サウンドカードにより名称は異なります)が表示されればOK。もし表示されても無効状態ならそれを右クリックして有効化する。
また、以下のような調整もううまく同期が取れない場合は有効です。
サウンドとマルチメディアのプロパティを開いてください(Windowsのスタートメニューから、設定 > コントロールパネル > サウンドとマルチメディア)
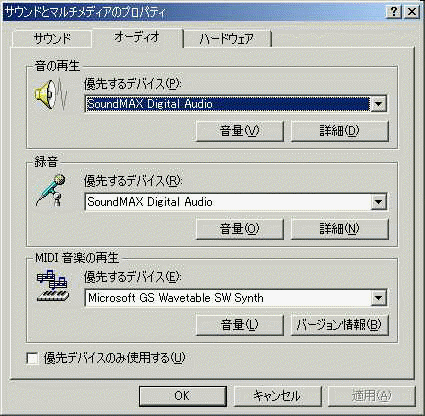
再生、録音デバイス共、詳細ボタンをクリックして「パフォーマンス」を開いてください。ここで、信号を遅延させる可能性のあるアクセラレータを「なし」に、サンプルレートの変換の質を 「最高」にしてください。
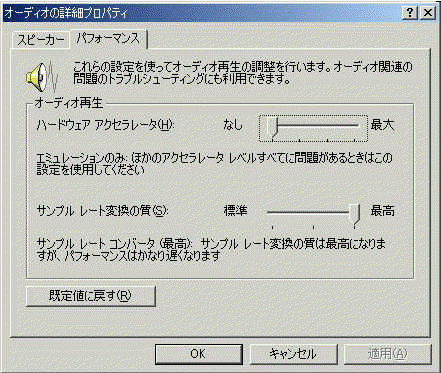
Windowsのボリュームコントロール の設定 (重要)
Windowsのボリュームコントロール(再生)を開いて、Wave以外の項目をミュートして下さい。そうしないとマイクやラインからの入力がそのまま出力されてハウリングを起こす恐れがあります。また、トーン調整のチェックは外してください。余分な音響効果があると正しく測定できません。再生音量は、 とりあえずは歪まない範囲でできるだけ大きくしてください。スピーカー出力はやや抑え気味にします。歪を避けるためです。
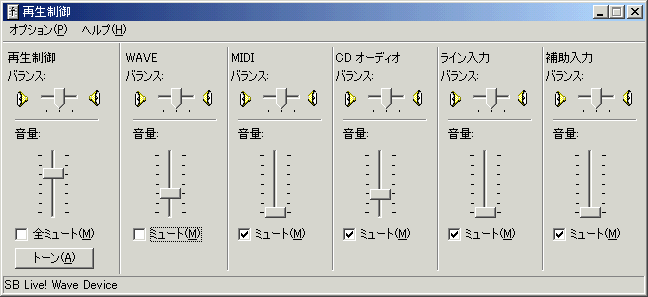
画像はありませんが、Windowsのボリュームコントロール(録音) 側の設定も重要です。 マイクをつなぐ入力デバイス(通常はマイクかラインイン)を選択します。
基本的に測定時間はセットしなくても自動で測定できます。 同期加算はなしでかまいません。というのは、DSSF3を使用したインパルス応答測定は、ある程度のパソコンと、サウンドカードと、マイクアンプや、マイクをつければ、すばらしくきれいな、インパルス応答が簡単に得られます。また何度でも、やり直せますので、もっともシンプルな測定が今は一番いいと感じています。
一般には測定時間としてはインパルス応答を正確に測定するためには、予想される残響時間の2倍くらいまでの測定時間が適当です。
同期加算についても一応
暗騒音は規則性がない音ですから何度加算しても雑音レベルは上がらないのですが、応答データは加算するたびにレベルが上がり、結果的に信号と雑音との比率(S/N比)がどんどん良くなっていきます。同期加算を2回すると、S/N比が3dB、4回では6dB向上します。ただし、加算回数を多くするほど測定時間が長くなるといわれていますが、TSPによる測定などでは、必要かどうかはっきりしません。
設定の注意
インパルス応答測定を業務として行う人については
特別に高度にチューニングされたシステムはそのまま専用機として大切に保管してください。インパルス応答測定は、ハードウエア、 Windows、サウンドドライバ、マイクアンプ、マイク、スピーカ、コントロールアンプ、パワーアンプなどを 組み合わせて使用しなければならないので、測定当日に慌ててWindowsやサウンドドライバの設定を しようとしても、ハードの不具合や、ミスマッチなどの基本的な問題は設定で、直すと言うのは無理です。専用機を完全な形で用意して、できるなら調整をすべて済ませておき、その信頼 できる組み合わせで、当日は動作確認だけ行ってすぐに測定を始められます。
3-4. 調整機能の説明(通常は必要ありません)
2013/06
インパルス応答分析のリアル化が行われたため、分析結果が測定時に確認できるため、従来のようなこの部分の重要さは、薄れました。この機能は、インパルス応答の取得と、その分析が、分かれていたときの話です。
確認の意味でテスト測定を行って入出力レベルや測定時間の調整を行うことができまう。これらの測定は、シグナルジェネレータで試験信号を出し、FFTアナライザやオシロスコープで代替することも可能ですが、これら一連の調整は、パソコンのサウンドシステムの一連のテストになります。
それには、インパルス応答測定画面の右上にある[調整」ボタンをクリックすると、インパルス応答測定調整画面が開き、うまく調整できているかのチェックができます。チェック項目は次の3項目ですがいずれもうまく調整できていると、下記の画像のようにOKと表示されます。
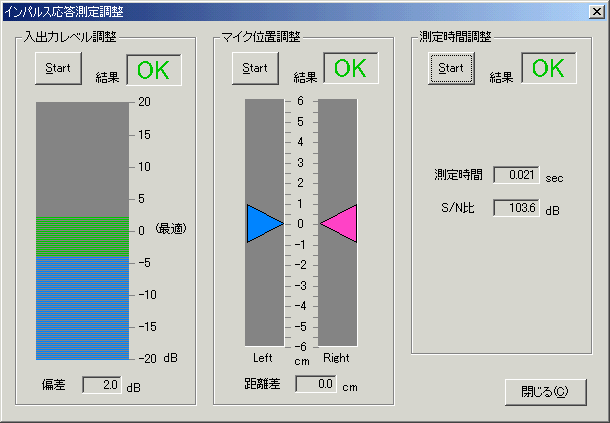
入出力レベル調整
入出力の「レベル調整」がうまくできているかチェックができます。 ここでOKが出ないときは、インパルス応答測定以前の問題があります。
まず各機材のボリュームを調節して、再度チェックを行ってください。自動レベル設定をチェックしている場合、ソフトウェアは、最大音量の70%の再生音量で測定信号を出力しますが、それでもOKがでない場合は歪みを疑ってボリュームコントロールで再生音量を下げてください。インパルス応答が正常に終了しないのは、マイク入力の不足か、信号の歪です。
マイク位置調整
参考
直接音の左右2chの到着時間の差から、距離を計算する仕組みです。これは参考でいいです。
ダミーヘッド等を使用してステレオ測定を行う場合は、2本のマイクを正しく音源に向けることが重要です。 マイク位置調整では、左右の入力レベルが同じになるようにマイクの位置と方向を調整します。
測定時間調整
参考
測定時間は自動でセットされますが、この機能を利用すればマニュアルで最適時間を調べることができます。
必要な測定時間がわからないときに、測定時間調整を行なって調べることができます。ただ、実際の測定時にはできればマニュアルでこれより長い時間を設定するようにしてください。
開始ボタンをクリックすると測定信号が出力され、インパルス応答が測定されます。 下の例は入力装置をWAVE(ドライバの種類によって名称はMIXERなどと異なる場合があります)として 測定したインパルス応答です。この場合はパソコン内部で作られた信号を外部の機材を通さずにそのまま 入力しているので、インパルス応答は短いパルスを1本だけ含み残りはほぼ一直線になるはずです。 そうならない場合は入力デバイスやボリュームコントロールの設定が間違っている可能性がありますので、 前の項目に戻ってもう一度設定を見直してください。
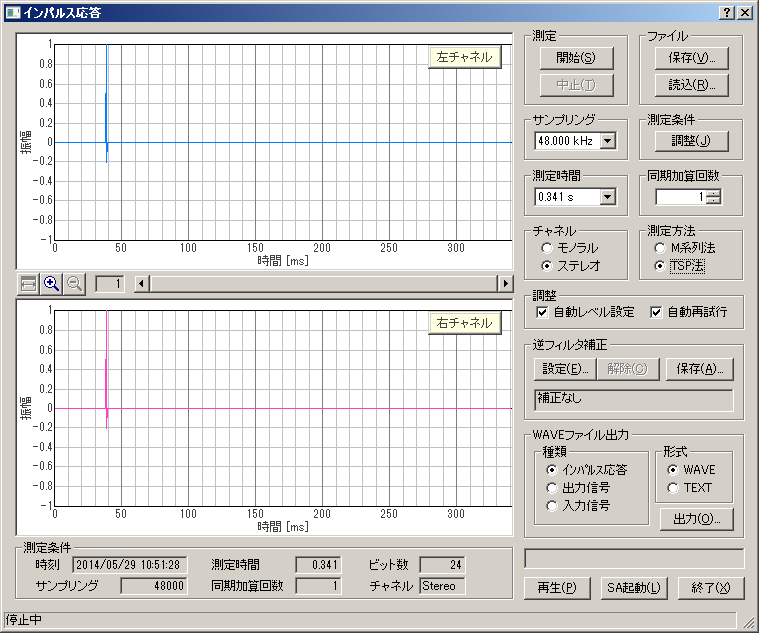
「再生」ボタンをクリックすると、測定されたインパルス応答を聞くことができます。実際に聞いてみることによって、波形を見るだけではわからない測定の問題点が明らかになる場合もあります。
3-6. 測定データの読み込み、インポート
インパルス応答測定をするとき、従来、RA で測定、ファイルを保存したのち, SA を起動して、分析してきましたが、今ではリアルタイムな分析が行えます。この結果、分析結果を見ながら、測定の良し悪しが正確にチェックができます。精度の高い測定が容易にできるので、ミスの無い、非常に使いやすい測定ツールになりました。インパルス応答画面で、右下にある「SA起動」(英語版は「Launch SA」)ボタンをクリックするとSAのリアルタイム表示ウィンドウを表示し、リアルタイム表示が可能です。
2013/06 インパルス応答のリアル化により、RAからSA起動ボタンを押すと、即結果の分析結果を表示するウィンドウが開きます。この窓開いておくと、測定時に分析結果がリアルタイム表示されます。従来のSAによるバッチの分析作業には、それなりの存在価値はありますが、設定を自由に気のすむまで、測定できるリアルタイムシステムは非常に楽です。
「読込」ボタンをクリックすると、データベースに保存してある測定済みのインパルス応答データを読み込むことができます。保存してあるフォルダとそのフォルダ内の データが「測定データ読み込み」ダイアログに表示されますので、読み込みたいデータを選んで 「読み込み」ボタンをクリックしてください。
※RAをインストールした状態では、「サンプルデータ」のみデータベースに記録されています。
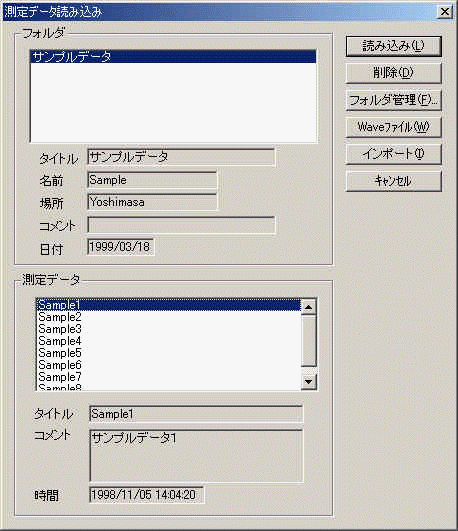
また、「Waveファイル」ボタンをクリックすると、ディスク内に保存してあるWaveファイルを 読み込むことができます。例えば他のシステムで測定済みのインパルス応答をRAで読み込んで、 SAで解析することができます。
※RAD、RAEでは読み込み可能なwaveファイルの解像度(ビット数)は16bitのみですが、 DSSF3では8、16、24, 32bitに対応しています。また、そのwaveファイルに記録されたサンプリングレートがそのまま使用されます。
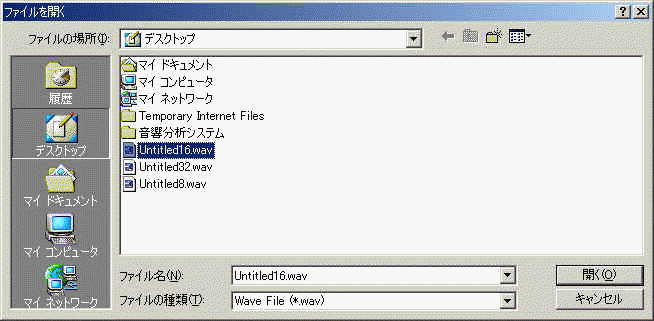
「インポート」ボタンをクリックすると、測定データベースのインポート(読み込み)ができます。 測定データを保存してあるフォルダを選ぶと「FOLDER.DBF」というファイルが表示されますので、 このファイルを選んで「開く」ボタンをクリックしてください。この操作によって、過去の測定データを 現在使用しているデータベースに追加することができ、測定データの比較が容易に行えます。
※測定データのバックアップ、使用するデータベースの指定方法については、インストールガイドでご確認ください。
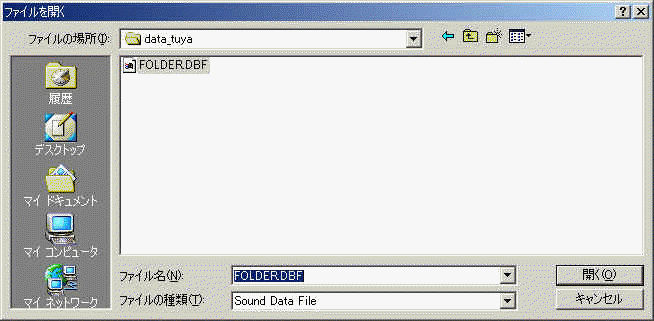
先ほどのデータベースに保存済みの測定データベースが追加された状態です。これらのデータはRAでの読み込み、SAでの解析が可能です。
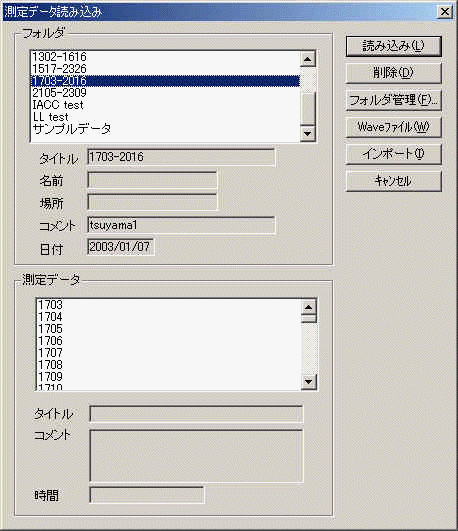
測定したインパルス応答を保存する場合は「保存」ボタンをクリックしてください。 「測定データ保存」ダイアログが開きます。タイトルとコメントを入力し、 保存するフォルダを選んで「保存」ボタンをクリックしてください。 保存したインパルス応答を利用して、SA(サウンドアナライザ)で音響パラメータの解析が可能です。
※SAによる解析方法は、SAプログラムマニュアルをご覧下さい。
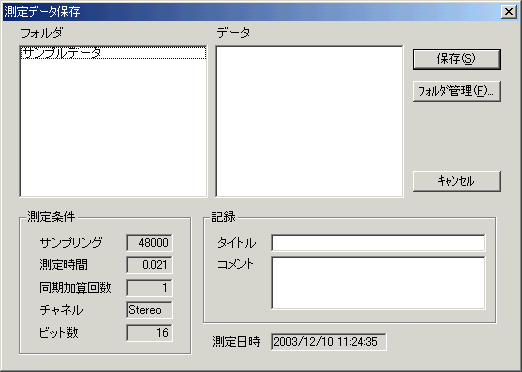
新しいフォルダを作成する場合は「フォルダ管理ボタン」をクリックしてください。 「フォルダ管理」ダイアログが開いて新規フォルダの作成、変更、削除ができます。
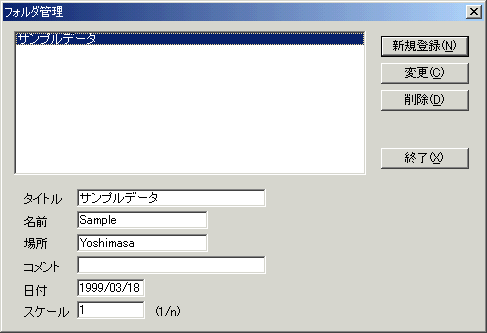
WAVEファイル出力を利用すると、測定したインパルス応答をWAV形式で保存できます。波形編集ソフトに読み込んで波形の加工や編集ができます。また、MATLAB等の計算ソフトで解析することも可能です。
4-1. 測定支援機能(自動レベル調整、自動再試行)これらのチェックボックスは通常はオフで使用してください。
自動レベル調整 通常は必要ありません。
この機能をオンにして測定を開始すると、まず調整用の短い信号を出力して入出力レベルを調整します。 つづいて測定信号が出力され、インパルス応答が求められます。
自動再試行 通常は必要ありません。
正しい測定ができたかどうかチェックするために測定を2度繰り返します。テスト測定データと本番測定データの相互相関をとり、
ピークの位置のずれ(時間遅れ)をチェックします。ピークのずれが大きい(=反射音の時間的なずれが大きい)
場合は再度、ピークのずれがなくなるまで自動で測定を繰り返します。
これら自動機能と同期加算を使用すれば短時間で精度の高い測定が可能です。
自動レベル設定と自動再試行は、チェックボックスでそれぞれの機能を解除できます。 自動レベル設定をオフにした場合は、マニュアルで音量(出力レベル)を調整できます。 Windowsのボリュームコントロールを開いて調節してください。 最大音量の約70%)を目安にして下さい(注:高周波数を最大レベルで出力するとスピーカー機器を破壊するおそれがあります)。
4-2. マイク校正、逆フィルタ補正 (高度な使用法です。)
インパルス応答を正確に測定するための機能として、RAには自動レベル調整、自動再試行、 同期加算の機能が備わっています。しかし、これらの機能だけでは十分な結果を得るのは難しいものです。 特に使用するマイクやスピーカの性能が問題になります。特性の優れた測定用マイクやスピーカを 使用することが正しい選択だといえます。サウンドボードは定評のあるサウンドブラスター及び互換品をお勧めします。
しかし、一般的なマイクやスピーカであっても、補正することである程度は測定精度を上げることができます。 RAには補正のための機能としてマイク校正機能と逆フィルタ補正機能が備わっています。
マイク校正方法
使用するマイクの感度校正と周波数特性の補正が可能です。 校正ウインドウはFFTアナライザから開くことができます。 詳しい使用方法は、操作マニュアルの中のマイク情報の登録、 リファレンスマニュアルの中のFFTアナライザ(マイク校正画面)をご覧ください。
逆フィルタ補正
試験用スピーカー、マイク、アンプ等の機器を含めた測定システム全体の応答関数を逆関数として
セットして補正することが可能です。測定システム自身のインパルス応答を取り除くことにより、
音場そのもののインパルス応答を測定することができます。以下に逆フィルタの設定方法を説明します。 設定画面の詳しい説明は、リファレンスマニュアルの中のインパルス応答/逆フィルタ補正の項目をご覧下さい。
1)逆フイルタを作成ためには、まずスピーカーの直前にマイクをおいてインパルス応答の測定を行ってください。 測定が終わったら、逆フイルタ補正の保存ボタンをクリックしてください。

2)この画面では測定されたインパルス応答からマイクやスピーカーによるものを切り出します。 取得したインパルス応答から直接音の部分だけを指定してください。 また、補正の上限を最大補正レベルに入力してください(ここでは30dB)。 この値には制限はありません。大きな値をセットしておけば、無制限に補正します。 ただし、あまり急激なピークやディップは補正できません。
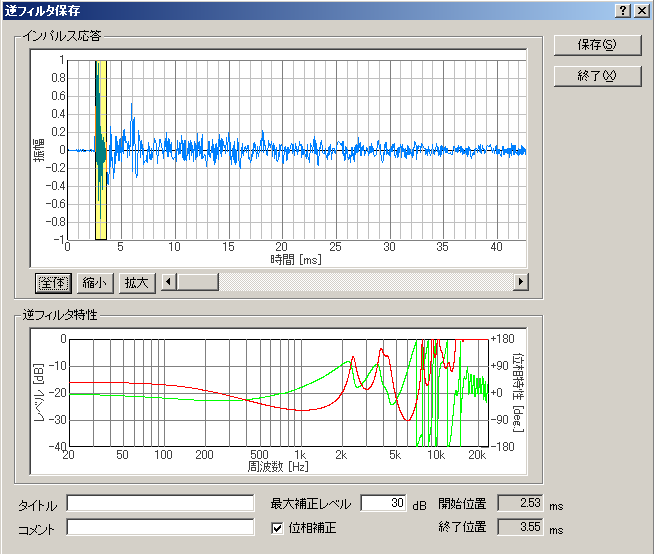
3)設定が終わったら、タイトルとコメントを入力して保存ボタンをクリックしてください (この例ではT01という、タイトルとTESTというコメントをつけて保存しました)。 保存した逆フイルタは、サウンドカード、出力アンプ、マイク用入力アンプ、 マイクなどの測定システム全体の応答関数を補正するものです。
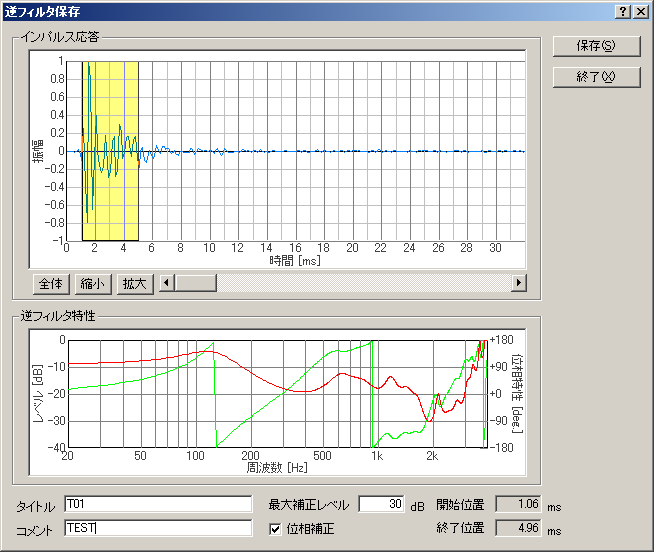
4)保存した逆フイルタをインパルス応答測定時にあらかじめセットしておけば、 システムの応答関数を差し引いた残りのインパルス応答(純粋な音響空間の特性)が測定できます。

5)逆フイルタ補正の設定で、先ほど保存したT01を指定して再度測定しました。 最初のインパルス応答に比べて余分な応答(波形)が少なくなっていることがわかります。

RAを利用した豊富な測定事例が音響測定入門で紹介されています。インパルス応答測定については特に以下の項目をご覧下さい。
| Yoshimasa Electronic Inc. |
|
|