DSSF3 RAリファレンスマニュアル
音響分析 パソコンの標準サウンド機能を使用して、各種音響データをリアルタイムに分析表示します。
音響信号や電気信号を測定します。RAはWindowsに対応した、Windowsアプリケーションですから、Windowsのほかのソフトと同時動作します。また測定結果を他のソフトを使用して、ワープロ編集、プレゼンテーション、画像編集、グラフ表示、印刷、統計など自由です。 どんなパソコンでもWindowsのマシーンであれば、RAをダウンロード、インストールするだけで、すぐ実行、測定できます。

| メニュー | 項目 | 説明 |
| ファイル(F) | アプリケーションの終了(X) | RAを終了する。 |
| ツール(T) | 設定(S) | 各測定画面のフォントサイズ、ウインドウサイズを設定する。→設定方法 |
| データバックアップ(B) | インパルス応答、ACF測定のデータをバックアップする。 | |
| データリストア(R | バックアップされたインパルス応答、ACF測定のデータをリストアする。 | |
| MMLIBに転送(M) | 現在のウィンドウをMMLIBに転送する。 | |
| ウインドウ(W) | シグナルジェネレータ(S) | シグナルジェネレータ画面を開く/閉じる。 |
| FFTアナライザ(F) | FFTアナライザ画面を開く/閉じる。 | |
| オシロスコープ(O) | オシロスコープ画面を開く/閉じる。 | |
| 周波数特性(E) | 周波数特性画面を開く/閉じる。 | |
| 歪率測定(D) | 歪率測定画面を開く/閉じる。 | |
| インパルス応答(I) | インパルス応答測定画面を開く/閉じる。 | |
| ACF測定(A) | ACF測定画面を開く/閉じる。 | |
| 録音再生(R) | 録音再生画面(レコーダー)を開く/閉じる。 | |
| フィルタ(F) | フィルタ画面を開く/閉じる。 | |
| プリセット(P) | プリセット画面を開く。 | |
| 現在時刻(T) | 現在時刻表示を開く/閉じる。ハードコピー(画像を印刷、記録)するときに、好きな位置にこれを上において行うと年月日時分秒が記録できる。 | |
| ヘルプ(H) | バージョン情報(V) | バージョン情報を表示する。 |
| お読みください(R) | READMEファイルを開く。 | |
| ライセンス登録(L) | ユーザー登録画面を開く。 | |
| YmecStoreで購入(Y) | ライセンス購入ページを開く。(インターネットに接続している場合のみ) | |
| オンラインマニュアル(A) | オンラインマニュアルを開く。(インターネットに接続している場合のみ) | |
| 技術サポート(S) | 技術サポートページを開く。(インターネットに接続している場合のみ) | |
| ドキュメントQ&A(Q) | Q&Aのページを開く。(インターネットに接続している場合のみ) | |
| オンラインアップデート(U)) | オンラインアップデートを実行。(インターネットに接続している場合のみ) |
※項目名の後のアルファベット(_)はキーボードショートカットを表します。
測定Windows の大きさも、各操作画面単位のフォントのサイズで指定できます。Windowsアプリケーションである、DSSF3はフォントの大きさと画像の表示サイズが 同時に制御されています。画像では9ですが、数字を大きくすると、操作画面を拡大できます。一度設定すると、変更するまで、毎回その大きさで、ウィンドウ表示されます。 もとの規定サイズにはボタンひとつで戻せます。
メニューバーから ツール > 設定 を選択すると、下の設定ダイアログが開きます。各測定画面のフォントサイズを選択してOKボタンをクリックして下さい。 フォントサイズと連動して測定画面のサイズも変更されます。「規定値」をクリックすると、すべての値が9に設定されます。
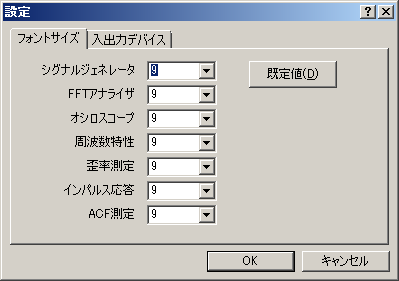
1-2. 入力装置(デバイス選択)、ピークレベルモニタの説明
| 項目 | 説明 |
| 入力デバイス選択※ | 入力デバイスの選択です。Windowsのボリュームコントロールの録音デバイスの選択と同じです。Windows OSの項目名を表示しています。日本語OSで英語版を動かすと文字化けすることがあります。ただ、並び順は共通ですからボリュームコントロールの並び順を参考にしてください。ここではマイクや、ラインイン、ミキサー、WAVEなどの表示が一般的です。 |
| 音量 入力スライドボリューム | 入力信号の音量の調整を行います。入力レベル不足で小さすぎないように、入力ピークレベルメーター をみて調整します。また過大入力で歪まないようにピークレベルメーターとオシロスコープを使って調整します。 |
| 入力ピークレベルメーター | 入力信号のピークレベルメーター表示。 |
| 出力ピークレベルメーター | 出力信号のピークレベルメーター表示。 シグナルジェネレータのデジタルボリュームだけが調整できます。 |
| サウンドデバイス入力 | 入力サウンドデバイスの選択です。入力に使用するサウンドカードを指定できます。 一枚しか使用してなければ自動表示されます。 |
| サウンドデバイス出力 | 出力サウンドデバイスの選択です。出力に使用するサウンドカードを指定できます。一枚しか使用してなければ自動表示されます。 |
1-3. ボタンの説明
| ボタン名 | 説明 |
| シグナル ジェネレーター |
シグナルジェネレータを開きます。シグナルジェネレータでは2chの正弦波、三角波、方形波、のこぎり波などの指定周波数のトーン信号、ホワイトノイズ、ピンクノイズなどの雑音、トーン信号を時間ごとのオクターブで変化させたスイープ音、パルス信号を指定回数、指定の長さ、指定間隔で出力します。 |
| FFT アナライザ |
FFTアナライザを開きます。FFTアナライザでは2chのスペクトルアナライザ、1/3オクターブバンドアナライザ、3 次元(時間-周波数-エネルギー)表示、自己相関、相互相関のリアルタイム表示機能などが可能です。 |
| オシロスコープ | オシロスコープを開きます。オシロスコープでは2chの音響信号の波形を表示します。 |
| 周波数特性 | 周波数特性ウィンドウを開きます。 |
| 歪率測定 | 歪率計ウィンドウを開きます。 |
| インパルス応答 | インパルス応答測定画面を開きます。M系列信号、TSP方式の二つの方法を用いてインパルス応答を測定し、WAVEのインパルス応答データを取得できます。 また、そのWAVE音を再生させて聞いたり、WAVEファイルで出力したりできます。また他システムで取得した、WAVEファイルを取り込むことができます。 |
| ACF測定 | ACF/CCF測定画面を開きます。ACF(Auto Correlation Function)、CCF(Cross Correlaton Function)測定は、音響データを時間領域で解析する方法です。計算条件を変更して再計算させたり、指定時間録音して、その音を再生したり、WAVEファイルに出力したり、WAVEファイルをそのまま取り込んで分析できます。 |
| 録音再生 | サウンドレコーダーを開きます。 |
| プリセット | プリセットとは、リアルタイムアナライザ内の設定値をすべて記憶する機能です。保存されたプリセットを読み出すことによって、記憶した時点のプログラムの状態が再現されます。 測定ウィンドウを展開した状態で記憶することもできます。いくつでも記憶可能で、各プリセット値に(識別のため)自由な名前とメモを記録できます。測定までの準備時間を短縮するだけではなく、間違いを減らします。面倒な較正や設定は、測定対象ごとにあらかじめ準備しておけば、それを読み出すだけで、誰でも簡単に測定システムを動かすことができます。 |
シグナルジェネレータでは2chの正弦波、三角波、方形波、のこぎり波などの指定周波数のトーン信号、ホワイトノイズ、ピンクノイズなどの雑音、トーン信号を時間ごとのオクターブで変化させたスイープ音、パルス信号を指定回数、指定の長さ、指定間隔で出力します。
以降は、測定前の調整や、音響測定入門に事例ごとに取り上げてますので、読みにくい場合はそちらを参考にしてください。
(参考) 出力デバイスの指定をして、同時に必要ないデバイスのミュート(無音化)は、Windowsのサウンドコントロールプログラムのミキサーを使用して行います。 また入力デバイスの指定は、DSSF3から行うことができます。どちらも最終的には、Windowsのサウンド機能を利用して調整する機能です。これらはWindowsに準拠して、正式なWindowsの 使用方法のため、WindowsのマシーンであればRAをダウンロード、自動セットアッププログラムを使用してインストールするだけで、実行、測定できます。 また他のソフトウエアや、パソコンに悪い影響を与えません。
信号出力先の選択はWindowsのサウンドの操作と同じ。 テスト信号やサウンドはWindowsのサウンドコントロールのサウンドミキサーにwaveデータを内部出力します。この場合、Windowsの入出力デバイスの選択や、ボリュームは、Windowsの機能を使用して自在に制御できます。またパソコン内蔵のスピーカーや、外部スピーカーなどに出力する場合はこのwindowsの機能のサウンドコントロールで操作します。またラインアウトを使用した外部出力にはサウンドコントロールの指定のほか、パソコンのラインアウト端子や、ヘッドフォーン端子を使用してそれらにステレオミニミニケーブルを接続して外部と接続します。
レベルの調整もWindowsのサウンドの操作と同じ。 ボリュームとしては、Windowsのサウンドコントロールのボリューム(ソフト制御)のほか、パソコン によっては音量ボリューム(機械式)が使用できます。RA内蔵の出力ボリュームも使用できます。プログラム独自なデジタルボリューム(プログラムで独自に名づけたボリュームです。 )これはD/Aコンバーターに出力するデジタルのレンジを調整するボリュームです。これはD/Aコンバーターや、サウンド回路で、出力最大時(一般の音楽では使用しませんが、測定システムはこれを良く使用するからです)に音が歪まないように特別に調整するためのものです。
試験信号を出して、FFTやオシロスコープで測定表示します。たとえばシグナルジェネレーターを使用して測定対象にそれらの信号(正弦波、三角波、方形波、のこぎり波から選択)を入力し、出力を任意に選択したレコーダーなどのwaveファイルや、シグナルジェネレーターやサウンドボードやマイクや、ラインインや入力デバイスから 取り込みFFTアナライザーなどや、オシロスコープなどに測定結果をリアルタイム表示します。
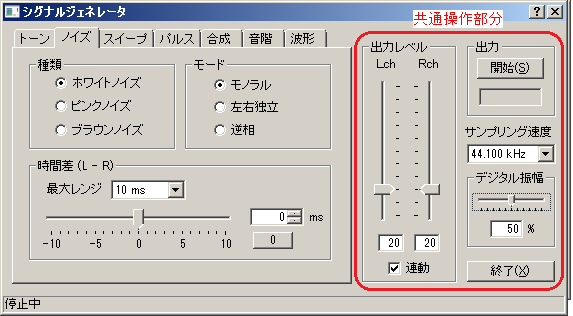
『シグナルジェネレータ』共通操作部分の説明
ここでの一連の文章の説明はリファレンスの項目ごとの説明を文章化していますが、読みにくい場合はそちらを参考にしてください。
(参考)下の操作画面の一番右側の上はシグナルジェネレーターの信号出力の開始ボタン その下の窓は ストップウォッチの機能で、開始からの経過時間を現在表示する窓です。
その下、真ん中はサンプリング周波数、この例では44.1kHzです。一番下はデジタルボリュームでこの例では最大の50%で信号出力することを意味します。出力が飽和しない範囲で適正な値に設定してください。
その左側の出力レベルは、Windowsのサウンドボリュームの出力ボリュームと同じ働きです。D/Aコンバーターのアナログ増幅アンプの出力をサウンドカードの最大の出力までどのレベルで出すかを操作するためのものです。この後段にWindowsのサウンドボリュームがさらに有効ですから、パソコン内蔵スピーカーやラインアウトの出力ボリュームを調整するためのものです。もちろん、パソコンの内部処理に使用されるデジタル値を絞ることはデジタルボリュームでしか調整できませんから、この出力ボリュームでは、これを調節してもデジタル値は一定です。あくまでスピーカー出力やラインアウト出力のアンプのボリューム調整です。もちろんこれを最大にして、Windowsのほうのボリュームも最大にして、さらにハードウエアのまわすボリュームを最大にしてやれば、スピーカーや、ラインアウトの出力は最大です。
これらのボリュームは直列で、接続されています。そんな設定では、スピーカーや、ラインアウトは音が大きすぎて、一般的に歪みます。このボリュームが重要になってくるのは、シグナルジェネレーターの出力を、ラインアウトや、ヘッドフォーン端子から、外部出力する場合です。S/Nを良くするためには歪まない範囲でできるだけ、大きな出力で信号出力したいからです。
| 項目 | 説明 |
| 出力 | [開始]ボタンで音の出力を開始します。停止ボタンに変わり、押すと停止します。 ストップウォッチ機能があり、[開始]ボタン押下時より時間カウントを開始し、[開始]ボタンの下にあるスペースに表示されます。停止時までカウントされます。 |
| サンプリング速度 | サンプリングレートの選択では、パソコン内蔵のハードウェアを調べて、可能なサンプリングレートを選択できます。再生可能周波数はその1/2の最大周波数まで出力できます。サンプリング周波数は通常は 性能のいい44kHzか48kHzを使用しますが、最大96kHz以上サウンドボードの性能に対応しています。 |
| デジタル出力スライドボリューム | D/Aコンバータに入力するデジタル出力レベルの調節。サウンドカードがピークで歪む場合、絞って、歪まない範囲で使用することができる。 |
| 出力レベル | D/Aコンバータから出力された後の最終的な出力レベル(ボリューム)の調節。[連動]チェックボックスをチェックすると L(左)とR(右)が連動して同レベルで出力されます。これはWindowsの再生のボリュームと連動しています。 |
| 終了 | 「シグナルジェネレータ」を終了させる。 |
シグナルジェネレーターのテスト信号としては、信号の波形を選択できるほか、発生周波数を直接数値で、小数点以下何桁でも入力できます。また周波数を変化させるためのスライドバーは、それを動かしたときの、左端、と右端の周波数(周波数レンジ)を、それぞれ数値で指定できます。
便利なプリセット機能は、周波数レンジについてはあらかじめ、登録されている、周波数レンジをプルダウンメニューからマウスでワンタッチ選択して指定できます。またよく使用する周波数はセット機能を使用して、あらかじめボタンに登録しておけます。また左右の信号の位相の遅れ角度を指定して信号発生させることが出来ます。この遅れ角度を操作しながら、オシロスコープや位相計で測定すると、測定時の信号の遅れ角度がオシロスコープや、位相計にどう表示されるかが一目で確認できます。また、2chの音響再生を行うときに、視聴位置で、位相遅れの無い信号を出力する必要があるときに、これを調整して、正しく信号出力します。

下の操作画面では信号出力開始からの経過時間は現在21秒と表示されています。また出力ボリュームの左右のロックがはずされ、左右が別ボリュームにしてあります。54、43の数字は最大を100としたときの数値です。上下にスライダーをマウスで、スライドさせて調節するほか、この窓に直接数字を入力して指定できます。
一番左の左右の周波数指定のスライダーも同じですが、こちらはスライダーの調整範囲が周波数レンジで指定できます。この例では100Hzから1kHzの範囲が選択されています。そのため上の例に較べて拡大されているため、100から1000Hzの調整はやりやすくなっています。また上の例から300HzにしてSetボタンを押してその後1kのボタンを押して、プリセットボタンを300Hzにかえてあります。同様に10kHzのボタンは500Hzにかえてあります。これは、昔ながらの押しボタン選局のカーラジオの局登録とおなじやり方です。もちろんこの周波数は、スライダーによるセットのほか小数点以下何桁でも、数値で入力できます。
出力波形は、上の例では、正弦波で、下の例では方形波です。また上の例では左の信号に対して、右信号の位相を135度遅らせる設定です。プラスは進ませる方向です。
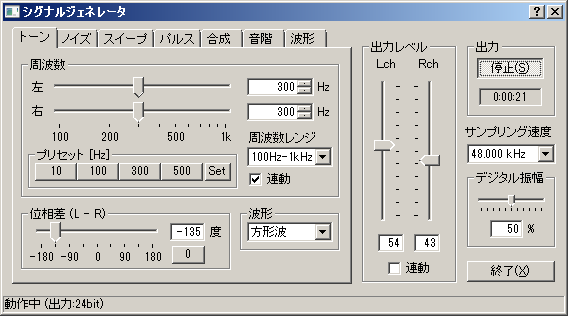
上の操作画面は、デジタルボリュームが50%になっています。これはこのシグナルジェネレーターの出力する信号は、トーンもノイズもスイープも、すべて振幅の最大値を50%に抑えて、その範囲で信号を作成して(圧縮して)出力します。これはもちろん、50%以上を使用すると歪むことが事前の測定により判明している場合です。これは一度、そのパソコンのサウンド回路で調べておけば、一旦セットしておけば変更の必要はありません。DSSF3は前回の起動のときの設定値を覚えていて、プログラムをスタートすると、その設定を再現して操作ウィンドウを開きます。
『トーン』設定項目の説明
| 項目 | 説明 |
| 周波数スライダー | 出力音の周波数をスライダーまたは数値で入力。 左右のHzの指定エリアに周波数を直接入力することもできます。連動ボタン(Lock)は、左右のどちらかを設定すれば、両方とも同じ値に設定する機能です。ステレオで左右を同じに設定するときに便利です。 またダイレクトに周波数を数値入力することができます。 |
| 波形選択 | 出力音の波形を[正弦波][三角波][方形波][のこぎり波]の4種類から選択。 |
| プリセット周波数 | 出力信号の周波数をプリセットとして保存する。操作方法は、初めにSetボタンをクリックしてから、スライダーまたは数値入力により周波数を指定、最後に4つあるプリセットボタンのどれかひとつをクリックしてください。一旦プリセットとして保存しておけば、次からはそのボタンをクリックするだけで保存された周波数が指定できます。デフォルトでは10、100、1k、10kHzがセットされています。 |
| 周波数レンジ選択 | 上の画像では100Hzから1kHzの周波数の範囲がスライダーの範囲として選択されている。あらかじめセットされた周波数レンジを選択す して、スライダーの周波数レンジを変えることができる |
| 位相角度差指定 | 左右のチャンネル間で出力信号の位相差(Left-Right)を-180度から+180度の範囲で指定することができる。また数値で、直接入力して指定できます。また0度は専用ボタンがあります。 |
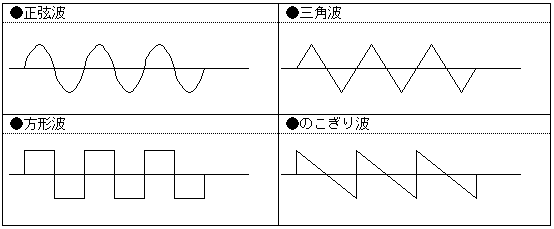
ノイズ信号
ノイズ、雑音系の信号には、ブラウンノイズが追加されました。これはピンクノイズにゆらぎが加わっています。これはスペクトラムアナライザーでも、高域につれて、減衰する、 右下がりの角度でも、確認できますし、リアルタイム自己相関表示するとゆらぎが動画表示されます。
左右信号の遅れ時間がmsecで設定できるようになっています。左右の遅れ時間差を指定することにより補正や、意図的に遅延を作ることが可能です。たとえばこれを使用して遅延時間を0.1msecにします。ピンクノイズをモノラルで、出力して、1/10000秒の遅れ時間の音を聞きます、その後0のボタンを押して遅れ時間0にします。音が違って聞こえるのが、非常に簡単に実験できます。これは人間の脳が、鋭敏な感覚を持っているからです。まぜならその能力を使用して、音から音を立てる物体の位置や、移動の方向や量をを耳で感じるからです。それがないと、10メートル離れたところの、3センチ離れた物体のどちらが、どちらの右かがわからないからです。この実験から、脳が聴覚に関しては、左右の時間差で、0.1msecを知覚できるのは明確に想像できる(ドンデイビス著 サウンドシステムエンジニアリング)とされてきました。これは現代では、DSSF3に より、簡単に調べられますが、聴覚が脳が敏感なために音質を重視する場合には、タイムアライメントが重要です。
モードについては、実際に信号を位相計で、同時測定すれば、どういう信号か、視覚的に理解できます。モードとしてはモノラル、ステレオ、逆位相が指定できます。
シグナルジェネレーターの正弦波や、方形波などのトーン信号出力は、周波数を変化させるため、位相角を指定します。その点ピンクノイズイなどの全周波数を出力するノイズ出力は、遅延時間を指定します。それぞれその使い勝手を考えて設定されています。ピンクノイズと、位相計を使用して、信号の遅延時間測定できます。この例は0.1msecの遅延時間でピンクノイズを出し、FFTアナライザーの位相計で、測定します。

『ノイズ』設定項目の説明
| 項目 | 選択項目 | 説明 |
| 種類 | ホワイトノイズ | 1Hz当たりのエネルギーが一定で、高い音も低い音も一定のエネルギー成分をもつ。パワースペクトルでフラットに表示される。ホワイトノイズは高域ではツイーターなどに対してパワーが強すぎるため、使用は気をつけてください。 |
| ピンクノイズ | オクターブ当たりのエネルギーが一定で、高い周波数ほどエネルギー成分が小さくなる。 オクターブバンド分析でフラットに表示される。測定には主にピンクノイズを使用してください。 | |
| ブラウンノイズ | 1Hz当たりのエネルギーが周波数の2乗に比例して低下する。1オクターブあたり3dBの割合でエネルギーが低下する。 | |
| モード | モノラル | 左右同一の波形の信号を出力する。ピンクノイズのモノラルは位相計の試験信号として使用すると左右両チャネルの全周波数の位相が即時測定できる。たとえばシグナルジェネレーターと、位相計を内部直結で、測定すると位相計でフラットに表示される。 |
| 左右独立 | 左右独立(無相関)の波形の信号を出力する。 | |
| 逆相 | 左右逆相の波形の信号を出力する。 | |
| 時間差(L-R) | トーンの場合の位相差と同様、左右のチャンネル間で出力信号の時間差を-10msから+10msの範囲で指定する。 | |
位相計
上記の設定の場合、位相計の表示は以下のように表示されます。位相計では、スペクトラムアナライザーが周波数ごとの音圧レベルを表示するのに対して、位相角度を表示するものです。
音は波のために、音圧レベル(振幅)だけでは、周波数特性を現せません。その周波数のときの位相(波の位置)が重要です。位相遅れが無ければ、音圧レベルは合計されますが、位相遅れがあると単純には合計されません。波の山が90度、谷がー90度ですから、波の山と、谷を合計する場合は打ち消しあい、山と山の場合は合計になります。同じ位相のものを合計すると、6dB音圧レベルが増えますが、逆位相のものを足しても増えません。
そのため位相あわせで、6dBもの調整ができることになります。6dBが以下に大きいかはエネルギー2倍で、測定例としてシンセサイザー機能を読んでいただければ、解りやすいと思います。下の位相計は2chの時間差が1msのときには、X軸の周波数ごとの位相角を表しています。もしこの座席が、左右の時間差1msの時間遅延を持った場所であるならば、周波数1kHzの音は左信号に比較して右信号は35度近く進んで到着します。位相計を使用して進み時間を知るには0.1msecのときは、360度が11kHzで、1msecのときは360度が1.1kHzで、この表示グラフの波形のX軸の巾で、計算できます。
1波長以上、時間差があると、ひとつの信号ではなく、二つの信号のように別々に音線がくる感じがします。位相の違いは設置場所、聴取場所、距離のみではなく、電気的遅延や、スピーカーなどの動作的原因も含まれます。スピーカーはもちろん、音響システムのトータルな周波数応答を測定して、時間遅延システムのリアルタイムな調整や、再生装置などの最適な場所、調整に使用します。
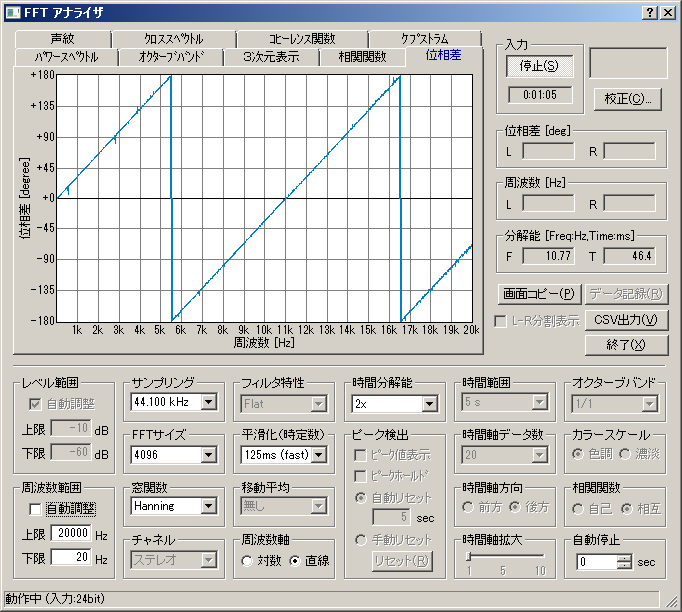
スイープ信号は、ピンクノイズが、一度に全周波数を出力するのに比較して、順番にピンクノイズの特性で周波数を指定範囲で、指定時間間隔のスピードで変化させ出力するテスト信号です。このテストはたとえば、スピーカーのテストに一番適した試験信号で、スイープ音をスピーカー出力してみて、スピーカーの音を視聴すれば、スピーカーが変な癖を持ってれば、慣れてくれば、音を出してみて、耳で聞くだけでもすぐにわかるといいます。
またツイーターなどにやさしい、高域を押さえたテスト信号ですから、すべての試験信号のなかで、スピーカーテストには最適の信号であるといいます。またこのテストにFFTアナライザーの3次元表示をあわせて視覚的にも測定を行えば、スピーカーのみならず、音響再生システム全般の性能や、問題や、故障などが測定できます。(サウンドシステムエンジニアリング)この場合の試験信号は正弦波のスイープ信号を使用します。
このスイープ信号をスピーカー再生すると、スピーカーのクロスオーバーや、応答速度などを実際に耳で聞いたり、スペクトラムアナライザーに測定表示させることができます。これは基本中の基本といえる測定です。
このDSSF3では、問題がある周波数の領域に絞られた場合、そこの部分だけに周波数の指定範囲を絞り、変化速度を遅くして、たとえばクロスオーバーネットワークのスムーズなつながりなども、視聴や、3次元表示などを使用して拡大表示させることにより、さらに分析を容易にしています。
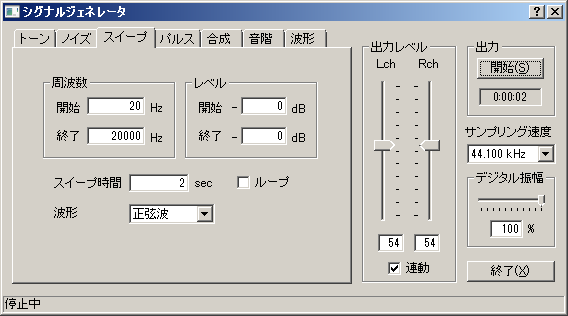
| 項目 | 説明 |
| 開始周波数 終了周波数 |
ここで入力設定した開始周波数から終了周波数までスイープを実行する。スイープ信号はピンクノイズフイルターがかかっている。オクターブあたりのエネルギーが一定で、高い周波数ほどエネルギー成分が小さくなる。1オクターブあたり3dBの割合で低下する。 オクターブバンド分析でフラットに表示される。 |
| ループ | 通常は設定した開始周波数から終了周波数までスイープして出力を終了するが、ここをチェックすると、繰り返し実行される。 |
| スイープ速度 | スイープの速度を秒で指定。 |
| 波形 | 出力音の波形を選択。 |
パルス信号はパルス信号を発生します。オシロスコープを用いた測定波形のチェックであれば、シグナルジェネレーターのトーン信号の発生機能で、波形を方形波を指定して使用すれば、方形波が周波数を指定して、出力できるのでそちらを使用します。あるいは、周波数応答を調べるのであれば、方形波のスイープ信号測定を行えば、方形波をゆっくり周波数変化させて、スペクトラムアナライザーに精密にピークホールドを使用して、測定表示させれば、方形波の周波数応答も測定できます。
そのため主にここでのパルス発生機能は パルス信号をもちいたインパルス応答測定、スピーカー極性の測定などに使用します。
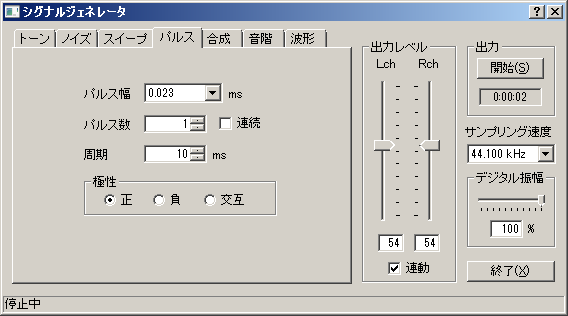
| 項目 | 説明 |
| パルス幅 | パルス幅を設定。(ms) |
| パルス数 | 開始後の出力回数。[連続]をチェックすると出力し続ける。 |
| 周期 | 周期を設定。(ms) |
| 極性 | 波形の極性を設定。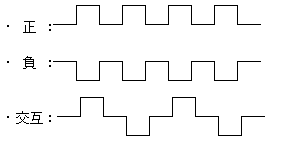 |
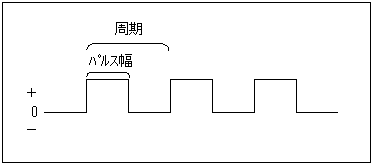
レコーダー
上のパルスの操作画面で、パルス巾は 0.023ms です。これは23/1000000 秒の短いパルスです。パルス数は1ですから、また発生間隔は10ms です。また極性は正ですから 、レコーダーの録音をチェックしておいて、シグナルジェネレーターのパルスをスタートすると、レコーダーは測定の開始から終了までを測定自動録音します。下の画像は測定結果です。開始から10ms で、正の極性の信号が出力されています。
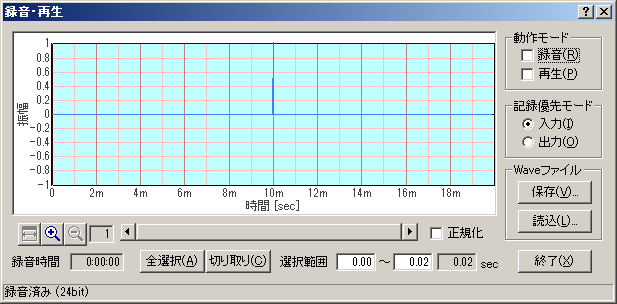
下の画像はレコーダーのズーム機能を使用して倍率をX軸、時間軸方向に19倍にズームしてあります。1目盛りが1/10000秒です。これで見る限り、最大ボリューム(プラス32767)の非常に短い時間の信号、(インパルス信号)が出力されています。パルス巾を広くすると、方形波のような四角の信号になります。もちろんこのように表示させれば上辺の時間がパルス巾になります。マイナスであれば、マイナス方向(マイナスー327627)の信号が表示されるはずです。正負交互に出力も出来ます。
このレコーダーの記録は、最初メモリに保存されています。このレコーダーの保存機能を使用してwaveファイルに保存出力できます。また、その反対にLOAD機能でwaveファイルを読み込んで、再生させて測定を行うことができます。その場合は再生のチェックボックスをチェックしておいて、FFTアナライザーやオシロスコープなどをスタートすれば、自動再生測定を行うことが出来ます。
測定の音響信号が、デジタルのままでレコーダーアナログを経由しないので、オールデジタルで、データの劣化が無く同じ測定結果が、何度でも再現可能です。
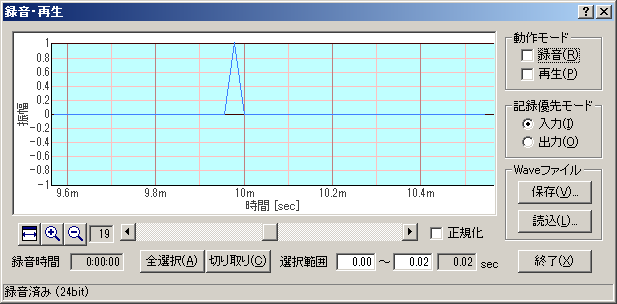

『合成』設定項目の説明
| 項目 | 説明 |
| 周波数 | 基本周波数のx倍で合成する周波数成分を指定。 |
| レベル | 各周波数成分のレベルを%で指定する。スライダーまたは数値で入力。 |
| 基本周波数 | 出力音の基本周波数をスライダーまたは数値で入力。 |
| 波形 | 出力音の波形を選択。→2-1.トーン参照 |
出力波形の例
| 左:シグナルジェネレータ、右:FFTアナライザ測定画面 | |
| 【設定例1】基本周波数=1000Hz、周波数成分=x1、x2、x3、x4、x5をそれぞれ50%で指定 | |
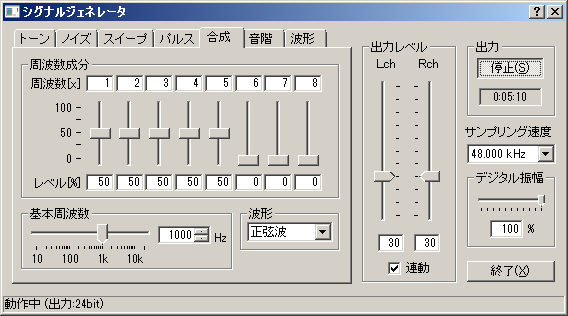 |
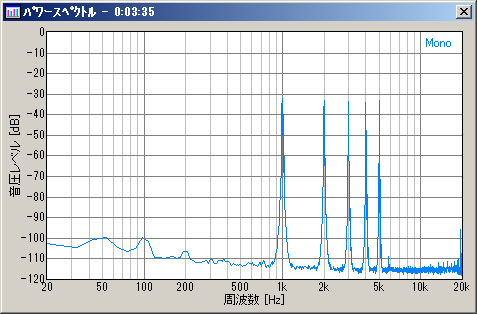 |
| 【設定例2】基本周波数=1000Hz、周波数成分=x1、x2、x3、x4、x5をそれぞれ100、80、60、40、20%で指定 | |
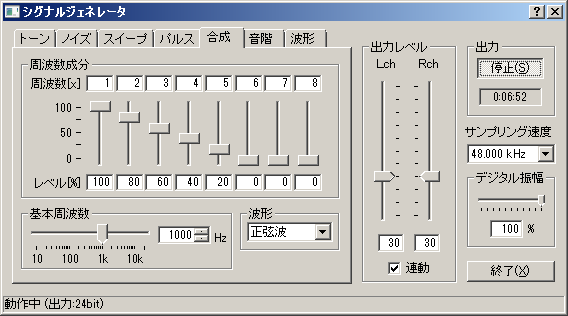 |
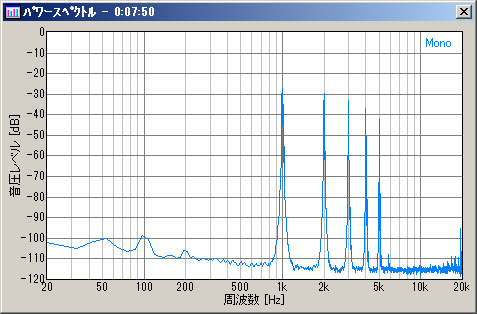 |
プレイモードをチェックしておけば、ピアノの音階のキーをクリックすると、その高さの正弦波が出ます。連続してクリックすると演奏を行うことが出来ます。スタートボタンで、指定してある高さの正弦波を連続出力します。音の高さの指定には一番上のピアノの鍵盤をクリックするか、下のドレミファとオクターブを指定します。その場合出力の周波数がHz表示され、鍵盤の位置がグリーンのマークポイントで示されます。

ちなみに上の設定で信号出力しオシロスコープで測定すると以下の波形が表示される。
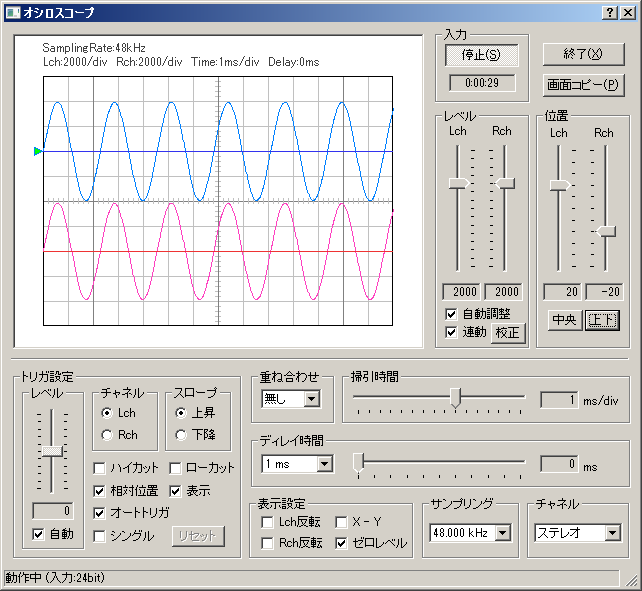
『音階』設定項目の説明
| 項目 | 説明 |
| 基準音階 | 基準となるA4の周波数を数値で入力する。デフォルトは440Hz。 |
| 波形 | 出力音の波形を選択。→2-1.トーン参照 |
| 演奏モード | チェックを入れると鍵盤上をクリックした時に音を出力する。 |
| 音程 | 音名を指定する。鍵盤のドから1オクターブ上のドに対応。 |
| 周波数 | 指定された音階の周波数を表示する。 |
| オクターブ | 出力するオクターブを選択。 |
波形を編集し、最大5個まで任意の波形を登録することができます。波形を編集しながらリアルタイムにその音を任意の周波数で出力して、オシロスコープやスペクトルで確認することが可能です。登録した波形は、トーンやスイープなどの波形選択プルダウンからも選択できるようになっています。

『波形』設定項目の説明
| 項目 | 説明 |
| 任意波形選択 | 保存した波形を選択する。5個まで保存可能。 |
| 編集 | 波形を選択して編集ボタンを押すと、「任意波形編集」画面が開く。 |
| 周波数 | 編集した波形を出力する周波数をスライダーまたは数値入力により設定する。 |
「任意波形編集」画面

『任意波形編集』設定項目の説明
| 項目 | 説明 |
| 波形表示 |
編集する波形の一周期分を表示する。波形を代表させるための頂点の座標を設定し、それらの点を直線又は曲線で結ぶことで、任意の波形を編集できる。
X軸は一周期分の相対時間、Y軸は振幅を表す。それぞれ最大512倍まで拡大表示可能。 |
| 位置 | 選択されている頂点のX座標、Y座標を数値表示。 |
| 編集モード | 頂点追加:新しく頂点を追加する場合、このモードを選んで波形グラフ上をクリックする。 頂点選択:既に追加された頂点を選択する場合、このモードを選んで波形グラフ上をクリックする。選択された頂点は赤い点で表示される。そのままマウスを移動させるか、X・Y座標を数値入力すると、頂点の位置を変更できる。 |
| 頂点削除 | 選択中の頂点を削除する。 |
| 全クリア | 全ての頂点を削除する。 |
| 開始 | 編集中の波形を信号として出力する。オシロスコープやFFTアナライザで波形を確認しながら編集する事が可能。 |
| 曲線でつなぐ | 設定した頂点座標をスプライン曲線で補間して滑らかな曲線にする。 |
| OK | 編集した波形を保存する。 |
| キャンセル | 波形を保存せずにシグナルジェネレータに戻る。 |
NEW: 従来モノラルとステレオだけだったチャネルモードを拡張し、モノラル、ステレオ、Lチャネルのみ、Rチャネルのみ、LRの差分の5つを選択できるようになりました。(2005/10/15)
FFTアナライザでは2chのスペクトルアナライザ、オクターブバンドアナライザ(1/1から1/24オクターブを選択可能)、3 次元表示(時間-周波数-エネルギー)、自己相関、相互相関のリアルタイム表示機能などが可能です。
データ保存、画像記録、印刷に関しては、MMLIBを使用します。
MMLIBは、同時実行中のDSSF3からワンタッチで画像を取り込む機能を持っています。画像についてはDSSF3はMMLIBに任せていますので、是非組み合わせて、一緒にご利用ください。ただの画像ソフトというより、測定画像をメール送信などする場合、自動でサイズや送信を行いますので、あるいはデータ比較など、論文や、資料なども入れておくと、DSSF3と同様に測定現場に持ち込むことが可能です。これらは、DSSF3とあわせて使用するために、多くの機能が専門に開発されています。DSSF3同様に非常に優れたソフトですし、いまのところ非常に安価です3800円。うまく使いこなすと、すばらしい効果を発揮しますので、測定システム用に是非ご使用ください。
MMLIB以外のその他Windowsアプリケーションを使用される場合は、クリップボード経由で行います。その場合取り込むウィンドウを指定して ALTキー + PrntScrn キーの二つのキーを同時に押して いったんクリップボードに取り込みます。そしてもっていって貼り付けます。
Shiftキー + PrntScrn キー この二つのキーを同時に押すとでデスクトップ画面をそのままクリップボードにとりこめます。 それらをペイントプログラムなどに貼り付けて加工印刷します。
(waveファイル、CD)
この場合、シグナルジェネレーターの発生信号を、レコーダーを使用してwaveファイルやCDなどにデジタルコピーすれば、シグナルジェネレーターのかわりにwaveファイルやCDの試験信号を使用して測定を行うことができます。
(同時動作)
シグナルジェネレーター、レコーダー、FFTアナラーイザー、オシロスコープは入出力等の資源管理や専有などで矛盾しない限り、パソコンのCPU性能、演算性能、マルチメデイアの機能の許す範囲で同時動作させることができます。
(マイク校正機能)
マイクの感度の調整機能、マイクの周波数特性の補正用の周波数特性の登録機能、を使用して、作成した校正データに名前をつけて、あらかじめ必要なだけ、いくつでも可能、登録しておいたり。必要なときには登録一覧からワンタッチで選択して、その校正データを使用する機能があります。この機能は、マイク校正と名前がついていますが、なにもマイクのみの構成に限らずに、たとえば、マイクとマイクアンプの組で登録しても、あるいは、測定対称単位に作成しておくこともできます。つまり入力信号の校正機能なのです。入力信号に対する補正として使用できるので、あらかじめ入力側の周波数特性がわかっているならば、補正すれば測定対象の騒音レベルや、周波数特性などを、より正確に測定システムに表示させることが出来ます。このマイクの校正機能はFFTアナライザーや、オクターブ分析などで周波数特性をより、現実に近づけて表示させるためには必要です。
騒音計をマイクとして使用する
騒音計のAC出力をマイクおよび、マイクアンプとして使用できます。この場合、AC出力にはマイク入力が、一切のフイルターが無しで、そのまま出力されてきます。これは、測定用コンデンサーマイクとマイクアンプを購入して接続したのと同じです。普通騒音計に接続した場合、騒音値は、どちらで読み取ってもかまいませんが、DSSF3側では、1/3オクターブ分析表示や、パワースペクトラム表示や、3次元、自己相関表示、オシロスコープなどを同時使用して、騒音源の周波数や、強さなどのの必要な情報を分析できます。

※画面は最新版(Version 5.2.0.12)のものです。
3-1. 『FFTアナライザ』共通画面の説明 ※使用する機能によって設定項目は異なります。
| 項目 | 説明 |
| 入力 | [開始]ボタンで測定を開始します。 ストップウォッチ機能があり、[開始]ボタン押下時より時間カウントを開始し、[開始]ボタンの下にあるスペースに表示されます。測定終了時までカウントされます。 |
| 校正 | クリックするとマイク校正画面が開く。使用するマイクロホンの校正データの選択、編集、保存を行う。 →3-3.マイク校正画面 |
| レベル | エネルギーレベルをL(=左)とR(=右)それぞれ表示する。(dB) オクターブバンド分析の周波数帯域上の棒グラフを選択してマウスで左クリックすると、その棒グラフが濃い色に変わり、選択されます。以降その周波数帯域の音圧レベルを表示することができる。 右クリックするか、ALLの周波数の棒グラフを選択すると、全周波数帯域の音圧レベルを表示する。 |
| 周波数 | たとえばピークを指定して、測定すると、音圧レベルがピーク(最大)の周波数をL(=左)とR(=右)それぞれ表示する。(Hz) 、現在選択されている周波数を表示する。 |
| 分解能 | 分解能を表示。FFTサイズとサンプリング速度によって決まる。 F: 周波数(Hz) T: 時間(ms) |
| L-R分割表示 | 2ch表示時(チャネルでステレオ選択時)にここをチェックすると、それぞれのチャネルを上下2つの画面に別々に表示する。 |
| 終了 | 「リアルタイムアナライザー」を終了させる。 |
| レベル範囲 | 自動がチェックされていれば、自動表示。自動をはずすと、Y軸の音圧レベルの表示範囲が、上限、下限とも直接数値入力できる。通常は自動でご使用ください。 |
| 周囲数範囲 | 自動がチェックされていれば、自動表示。自動をはずすと、X軸の周波数帯域の表示範囲が、上限、下限とも直接数値入力できる。通常は自動でご使用ください。 |
| サンプリング | A/D変換器のサンプリング周波数を設定する。 これはシグナルジェネレーター、オシロスコープなどと組み合わせて使用する場合は、全部同じ周波数をご使用ください。(注意) |
| FFTサイズ | FFT (fast Fourier transform:高速フーリエ変換)のブロックサイズ。一度にFFT変換を行うデータ数。音響データがここで指定する数値取得したら、FF変換を行う。大きくすると、時間分解能が下がる。小さくすると周波数分解能が下がる。デフォルトの設定値で使うか、音響測定入門など、測定例を参考にして下さい。 |
| 窓関数 | 不要なスペクトルを減衰させるための窓関数。 以下の種類の窓関数から目的に合ったものを選択。 Rectangular: 方形窓 Triangular: 三角窓 Hamming: ハミング窓 Hanning: ハニング窓 Blackman: ブラックマン窓 Blackman-Harris: ブラックマン-ハリス窓 Flat-Top: フラットトップ窓 これもデフォルトの設定値で使うか、音響測定入門など、測定例を参考にして下さい。 |
| フィルタ特性 | 聴感補正特性(Flat, A/B/C特性)を選択する。 おもにフラットを使用します。騒音計として使用するときはA特性を使用します。 |
| チャネル | モノラル: サウンドカードのモノラルモードで入力される信号を測定する。 ステレオ: Lチャンネル(水色)とRチャンネル(ピンク)を測定。 左(L)のみ:Lチャンネルを表示。 右(R)のみ:Rチャンネルを表示。 差分(L-R):左右のチャンネルの差分を表示。 ※サウンドカードの仕様によっては、モノラルモードの時に左右の信号が混合される場合があります。そのため、左右のどちらか一方を測定する場合は、モノラルモードではなく、左(L)のみ、右(R)のみ、をご使用ください。 |
| 周波数軸 | 周波数軸の目盛りの設定 対数目盛り: 比が一定で表示される。 線形目盛り: 差が一定で表示される。 |
| 時間分解能 | リアルタイム表示の表示速度を指定するものです。リアルタイム表示のリフレッシュレートを下記より選択。 1x: 標準 2x: 標準の2倍 4x: 標準の4倍 8x: 標準の8倍 |
| 移動平均 | 平均の指定時間(1秒~10秒、測定終了まで)を指定すれば、その時間内の平均値(移動平均)を表示する。 |
| 平滑化 | データを時間的に平均化して表示線を滑らかにする。 係数を大きくすると表示線は見やすくなるが、そのかわり反応が遅くなる。 |
| ピーク検出 | ピーク値表示: ピーク周波数を青色(ステレオチャネル選択時は青色と赤色)で表示する。 |
| ピークホールド: ピークを一定時間保持する。 「手動リセット」を選択すると、「リセット」ボタンを押すまでピークホールドし、「自動リセット」を選択すると、指定した時間のあいだピークホールドします。※この機能はRALでは使用できません。 |
|
| 時間軸データ数 | 3次元表示のときの時間軸方向の表示データ数 |
| 時間軸方向 | 3次元表示のときの時間軸の方向。 [前方]を選択すると、画面前方へ時間移動する。[後方]を選択すると、後方へ時間移動する。 |
| 相関関数 | 自己: 自己相関を表示 相互: 相互相関を表示 下にある「拡大」スライダを移動させることにより、時間軸について適当なスケールにズームすることが可能。 |
| [最大化]ボタン [閉じる]ボタン |
|
| オクターブバンド | 1/1,1/3,1/6,1/12,1/24オクターブバンド分析を選択。 |
| 平滑化(時定数) | 平滑化係数を時定数(ms, s)として設定する。騒音計の規格であるfast (125ms)またはslow (1s)を選択すれば、騒音計と同じように動作する。 |
| 画面コピー | スナップショット機能。ボタンをクリックした時点のグラフウインドウをキャプチャーする。 測定中にスナップショットとして、測定画面だけの小ウィンドウを別ウィンドウとして並べていくらでもすきなだけ作れます。これは画像を取り込むにしても、測定中に測定画面を選択して選ぶにしろ非常に便利です。リアルタイムアナライザーは測定画像が測定中動いていますので、適当な画像を保存するとしても、スナップショットで、たくさんの中から選択してできるのと、クリップボードに取り込んだ画面で保存してから、選択するのでは、手間に違いがあります。また保存する目的がデータ比較である場合、スナップショットの場合は、一度にたくさんの測定画像を比較表示できます。 |
| データ記録 | オクターブバンド分析のときにチェックするとデータ記録画面が開き、指定した間隔でオクターブバンドレベルを記録、CSV形式で保存できる。 →3-4.データ記録画面 |
| CSV出力 | 測定データをCSVファイルに出力する。 |
3-2. 測定ウインドウの説明
FFTアナライザの9つの機能| 項目 | 説明 |
| パワースペクトル | 周波数に対する音圧レベルを表示します。 |
| オクターブバンド | オクターブバンドごとのエネルギーレベルを表示します。 |
| 3次元表示 | 周波数とエネルギーレベルに、時間を加えて3次元で表示します。 |
| 相関関数 | 音響信号の自己相関、相互相関を表示します。 |
| 位相差 | 左右のチャンネル間の位相差を周波数ごとに表示します。 |
| 声紋 | スペクトルの時間変化を時間と周波数の2次元で表示します。ある時間・周波数におけるエネルギーをレインポーカラーまたはグレースケールで表します。 |
| クロススペクトル | 左右の音のクロススペクトルを表示します。 |
| コヒーレンス関数 | 左右の音のコヒーレンス関数を表示します。 |
| ケプストラム | スペクトルをフーリエ変換したケプストラムを表示します。 |
(マイク校正機能)
マイクの感度の調整機能、マイクの周波数特性の補正用の周波数特性の登録機能、を使用して、作成した校正データに名前をつけて、あらかじめ必要なだけ、いくつでも可能、登録しておいたり。必要なときには登録一覧からワンタッチで選択して、その校正データを使用する機能があります。この機能は、マイク校正と名前がついていますが、なにもマイクのみの構成に限らずに、たとえば、マイクとマイクアンプの組で登録しても、あるいは、測定対称単位に作成しておくこともできます。つまり入力信号の校正機能なのです。入力信号に対する補正として使用できるので、あらかじめ入力側の周波数特性がわかっているならば、補正すれば測定対象の騒音レベルや、周波数特性などを、より正確に測定システムに表示させることが出来ます。このマイクの校正機能はFFTアナライザーや、オクターブ分析などで周波数特性をより、現実に近づけて表示させるためには必要です。
騒音計をマイクとして使用する
騒音計のAC出力をマイクおよび、マイクアンプとして使用できます。この場合、AC出力にはマイク入力が、一切のフイルターが無しで、そのまま出力されてきます。これは、測定用コンデンサーマイクとマイクアンプを購入して接続したのと同じです。普通騒音計に接続した場合、騒音値は、どちらで読み取ってもかまいませんが、DSSF3側では、1/3オクターブ分析表示や、パワースペクトラム表示や、3次元、自己相関表示、オシロスコープなどを同時使用して、騒音源の周波数や、強さなどのの必要な情報を分析できます。
FFTアナライザにある校正ボタンをクリックすると、下の校正画面が開きます。インストールされた状態では校正データは登録されていません。編集ボタンをクリックしてください。すでに校正データを登録してある場合は校正データリストに表示されますので、使用するマイクを選んでOKボタンをクリックしてください。解除ボタンをクリックすると、校正データの使用を停止します。
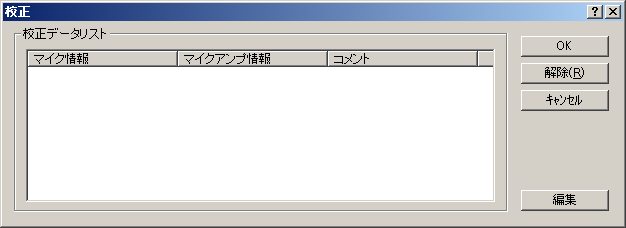
上の画面で編集ボタンをクリックすると、校正画面が拡大し、下のような編集画面が現れます。この画面上でマイクの感度調整、周波数特性カーブの編集を行います。※詳しい方法は、マイク校正、マイク情報の登録方法をご覧下さい。

マイク校正機能補足説明
マイク感度の校正や周波数特性の補正機能を使用して、マイクなどの機材単位に、あるいは同じマイクを使用しても、マイクアンプのある無しなど、運用の仕方にあわせて登録しています。もちろん、FFT分析画面では、自由にワンタッチでこの登録データを補正に使用したり、右の上から3つ目のボタンを使用してキャンセルできます。
感度の補正は、測定システムのダイナミックレンジと、S/Nのいい音圧レベルを得るために入力ボリュームを出来るだけ開く必要があり、測定対象の音の大きさに近い音で、校正しておきます。もともと騒音計にしてもダイナミックレンジが狭いため、あまり変化の激しい音の測定には向きません。どうしても必要な場合は測定対象の音の大きさに合わせて、あらかじめ低、中、高など作っておくことで対処。
精密さが必要な場合にはできるだけ、マイクや、マイクアンプ等を品質のいいのを使用して、補正をせずに使います。音響の分析には、周波数以外にも、時間応答や、位相特性などが重要で、高時間解像度な分析や、ランニングACF特性などではA特性(人間の耳の特性)などでもよく、できるだけ生の音に近い音を捕らえることが出来るマイクやアンプの動特性が重要です。(周波数特性だけではありません)
もちろん、それらが自由に選択できる点と、調整が自由な点で、これらの意味がすべて理解できる知識と、測定の技術が上がれば、あがるほど、求める精度が高ければ、高いほど、あくまで上級者に対してですが、この機能は非常に有効です。
この例は、SONYのECM-999を正確にマイク校正を行っている例です。そのわけは、スピーカーの周波数特性を測定しようとしているからです。そのため、マイクにメーカーで測定した周波数特性表がついた、高級なマイク(数万円)を使用しています。このマイクは生録用では最高級で、低音から高音まで、音の描写が際立っています。もちろん低域から、高域まで広いダイナミックレンジも持っています。また特性表がついているので、これを使用して1/3オクターブ分析すれば、理論的にはほぼ正確な測定が出来ます。もちろん、この校正を行わなくて測定した場合、このマイクのカーブが加わった、周波数特性表になるだけです。100Hz以下の低域と、6kHz以上に、山や谷があります。
周波数校正の周波数カーブは、たとえばマイクに特性表が付属していれば、あるいは公表されていれば、その周波数カーブが見た目が同じになるように、登録しておきます。マイク校正をされる場合は、音響測定入門などにも事例がありますので、参考にして下さい

FFTアナライザでオクターブバンド画面を開いた時のみ、「データ記録」ボタンがクリックできます。クリックすると、下のようなデータ記録画面が開きます。
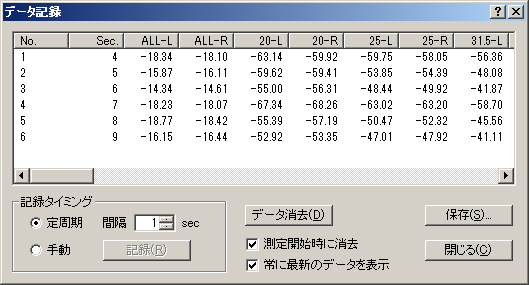
記録タイミングを手動に設定した場合は、測定を開始してから記録ボタンを押した瞬間のレベルが記録されます。記録されたデータはCSV形式で保存できますので、エクセルなどの表計算ソフトで編集、加工が可能になります。
定周期を使用して、レコード記録機能を使用すれば、任意の時間間隔で測定結果(オクターブ分析の結果や1/3オクターブ分析の結果がが自動でCSV出力できます。オクターブ分析の場合、音響信号の音圧レベルと、バンド帯の音圧レベルがバンドの数だけ、カンマ区切りでワンレコード出力されます。レコードの区切りは、CR+LFです。これがCSVつまりカンマ・セパレーテッド・バリュー・ファイルの形式です。このCSVファイルはエクセルや、アクセスはもちろん、いろいろなソフトで、読み込み可能な形式です。もちろんこのデータを使えば、道路や住宅地や、工場騒音、飛行機騒音などの、騒音指標を計算できます。もちろんワンタッチで測定レポートが出せるような、エクセルなどのソフトも簡単に作れます。簡単に業務で使用できる騒音測定のソフトが作れます。

NEW: 従来モノラルとステレオだけだったチャネルモードを拡張し、モノラル、ステレオ、Lチャネルのみ、Rチャネルのみ、LRの差分の5つを選択できるようになりました。(2005/10/15)
オシロスコープ上で波形チェックする場合は、サイン波などの試験信号に対して最初一度 歪の無い正しい出力を調整しておけば、2chを使用してアンプやスピーカー出力信号のみをステレオ測定できます。
パソコンを使用しての2ch測定は、Windowsは2chといっても、ステレオのように対で1組として、入力デバイスを指定します。これはWindowsの場合、サウンドデバイスとしているので、主に音楽用に、ステレオ入力を標準としているから1chづつ別々のデバイスを指定することはできません。
そのため若干の工夫をしてデバイス指定はラインインにしておいて、ケーブル接続を工夫して、1chはパソコンのラインイン入力に、 ラインアウトからのシグナルジェネレーターの出力信号を直結して、もう1chは通常の計測に使用します。通常プリアンプなどではボリュームの調整で、ボリュームつきのパワーアンプなどやボリュームのないパワーアンプなどではそれぞれのケースに応じて、プローブなど抵抗を使用して、出力ボルトをパソコンのラインインの許容範囲である1ボルト以内で、測定を行います。 こうすればアンプ波形とスピーカー波形を、両方同時に表示させて比較確認する というようなことが可能です。
DSSF3は16倍のオーバーサンプリング表示機能を持っていますから高い周波数まで の波形表示 が正確です。これは波形をドキュメントなどに印刷したり、プレゼンに使用するときにも有効です。
そんなことをしなくても、画面コピーで、いくらでも多画面の比較ができますので、スナップショットを活用して、波形を比較する方法が、パソコンらしい測定といえます。特にDSSF3のスナップショットはオシロスコープなどの測定画像を画像として、ボタンを押すごとに!1ウィンドウずつ記録できるので、それらのずらっと並べて、一度に波形を比較できます。 FFT分析結果を並べて表示したり、波形を比較検討する作業も、非常に簡単に行うことができます。
縦軸が振幅、横軸が時間となります。 (X-Y表示時は横軸が左チャネルの振幅、縦軸が右チャネルの振幅です)
画面左の![]() は、
トリガの開始レベルの位置を示しています。
は、
トリガの開始レベルの位置を示しています。
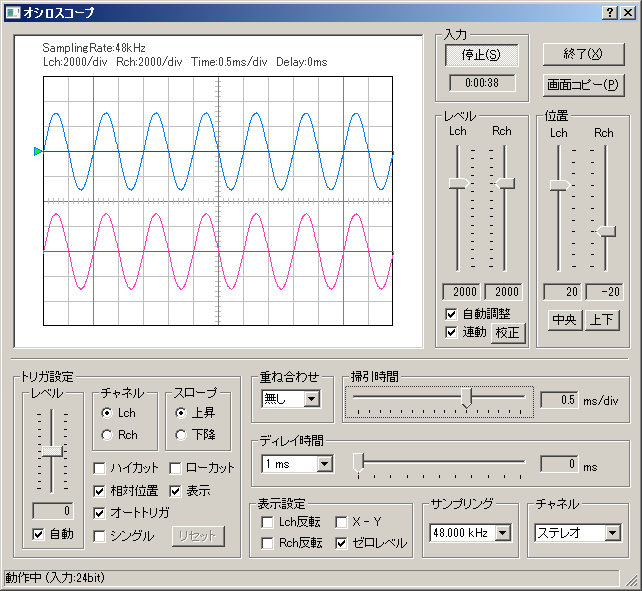
※画面は最新版(Version 5.2.0.12)のものです。
4-1. オシロスコープ機能の説明
| 項目 | 説明 | |
| レベル | 振幅幅の調整。1~32768。[自動調整][連動][校正]機能あり。 | |
| 位置 | 0レベルの位置(上下方向)をきめる。チャネルごとスライダで調整。 [中央]ボタンをクリックすると、中央に配置して表示する。 [上下]ボタンは、CH1の波形とCH2の波形を上下にずらして配置して表示する。 | |
| 掃引時間 | 1div(時間軸1目盛)あたりの時間(ms)。 | |
| ディレイ時間 | トリガ後遅らせて表示する時間(ms)。 BのレンジをA{1ms,10ms,100ms,1000ms}から選んで設定してから、 ディレイ幅(=Cに表示される)をスライダで調節。 例えば、Aで「1 ms」を選んだときはBは0~1 msの幅のスライダ。 Aが10msのときはBは0~10 ms、Aが「100 ms」のときはBは0~100 ms、 Aが「1000 ms」のときはBは0~1000 msとなる。 |
|
| トリガ設定 | レベル | トリガレベルを設定。このレベルを表示開始点とする。 自動調整機能あり。 |
| チャネル | トリガの対象となるチャネルを選択。 | |
| スロープ | 波形が上昇、下降方向のどちらでトリガされるかを選択する。 上昇:波形が上方向にトリガレベルを越えたときにトリガされる 下降:波形が下方向にトリガレベルを越えたときにトリガされる |
|
| ハイカット | 高い周波数成分のノイズをカット | |
| ローカット | 低い周波数成分のノイズをカット | |
| 相対位置 | 相対的に表示する。 このチェックが外れているときは絶対位置で表示 | |
| 表示 | トリガの開始レベル( |
|
| オートトリガ | これをチェックすると一定期間トリガされない場合でも表示を行う。 | |
| シングル | 1回表示したら停止する。 | |
| Reset | 「シングル」機能を使用した際のリセットを行う。 | |
| CH1 反転 | CH1の波形を上下反転させる。 | |
| CH2 反転 | CH2の波形を上下反転させる。 | |
| X-Y | CH1を縦軸、CH2を横軸に表示。緑色で表示される。 | |
| サンプリング | A/D変換器のサンプリング速度 | |
| チャネル | モノラル: サウンドカードのモノラルモードで入力される信号を測定する。 ステレオ: Lチャンネル(水色)とRチャンネル(ピンク)を測定。 左(L)のみ:Lチャンネルを表示。 右(R)のみ:Rチャンネルを表示。 差分(L-R):左右のチャンネルの差分を表示。 ※サウンドカードの仕様によっては、モノラルモードの時に左右の信号が混合される場合があります。そのため、左右のどちらか一方を測定する場合は、モノラルモードではなく、左(L)のみ、右(R)のみ、をご使用ください。 |
|
| 開始 | オシロスコープを開始する。 | |
| 終了 | 「オシロスコープ」を終了させる。 | |
| 重ね合わせ | 重ね合わせ(残像)機能。スイープ時間が短い場合に最大16倍までの自動倍率制御のオーバーサンプリング手法を用いて波形を滑らかに表示する。 | |
| 画面コピー | スナップショット機能。ボタンをクリックした時点のグラフウインドウをキャプチャーする。 測定中にスナップショットとして、測定画面だけの小ウィンドウを別ウィンドウとして並べていくらでもすきなだけ、作れます。これは画像を取り込むにしても、測定中に測定画面を選択して選ぶにしろ、非常に便利です。リアルタイムアナライザーは測定画像が測定中動いていますので、適当な画像を保存するとしても、スナップショットで、たくさんの中から選択してできるのと、クリップボードに取り込んだ画面で保存してから、選択するのでは、手間に違いがあります。また保存する目的がデータ比較である場合、スナップショットの場合は、一度にたくさんの測定画像を比較表示できます。 | |
オシロスコープの補足説明
オシロスコープは本来、電気・電子回路の点検用機器です。テスターなどでは点検できない短い時間の電圧の変化や、繰り返しの波形の周波数、2系統の信号のずれなどを測定します。また、時間と共に刻々と変化する電圧を波形という形で表示させることができる波形観測用機器です。本物のオシロスコープはそれ自体がテスターとして作動し電圧波形を表示しますが、このオシロスコープはサウンドミキサーを通してパソコンに接続された入力デバイスから信号を受け取るため、電圧以外にも様々な信号の波形を表示できます。
入力デバイスの選択とオシロスコープの関係は次の通りです。
| デバイス | 説明 |
| WAVE | Windows Media PlayerやRA付属のシグナルジェネレータなど、パソコン内部で作られる音響信号をリアルタイムに波形表示するとき選択します。 |
| SWシンセサイザ(MIDI) | シンセサイザーの出力音響信号をリアルタイムに波形表示するとき選択します。 |
| CDプレーヤー | 音楽CDに記録された試験信号、音楽などをリアルタイムに波形表示するとき選択します。 |
| マイク | 内臓マイク、または外部マイク端子に接続した機器(マイクアンプ、外部プレーヤー、外部アンプ、パソコンの出力など)の信号を波形表示するときに使用します。 |
| telephony | Windowsのtelephonyで選択された電話などのモデム入力の音響信号をリアルタイムに波形表示するとき使用します。 |
| PCBeep | 左右のチャンネル間の位相差を周波数ごとに表示します。 |
電圧を測定する場合、入力信号の最大電圧、つまりサウンドミキサーが何ボルトで最大電圧となるかを調べておく必要があります。ヘッドホン出力やラインアウトなどの出力電圧の最大値も確認しておきます。それらは通常パソコンの特性表に書かれていますが、正確に知るためには測定する必要があります。通常のパソコンの場合は1.0から1.5ボルトです。市販のプローブ(1/10)などをパソコンに直接つなぐ場合は、電圧を1/10に降下させることができますので、その場合最大電圧10-15ボルトの測定に使用できます。一度、従来のオシロスコープを使用して電圧を校正しておけば、次からはそれを用いて実際の電圧を測定することができます。
このオシロスコープは波形を表示する表示部の他に、様々な調整を行うスイッチ部分で構成されています。表示部は通常は縦軸に電圧を表示しますが、このオシロスコープの場合は、パソコンのD/A,A/Dコンバーターの最大電圧を、32767、最低電圧を-32767で表しています。この数値はデジタルボリューム(シグナルジェネレータのデジタル出力)の調整用の数値と同じで、16ビットのボリュームコントロールで表すことができる数値の範囲です。
通常の音響信号を扱った場合、32767のダイナミックレンジを有効に活用しますから、その場合グラフの縦軸の1目盛りは8192です。その場合、4目盛りが最大電圧(フル音量)です。オートレベルをチェックしておくと、小さな数値での表示、たとえば暗騒音や無信号時に1目盛りが最低表示4まで、レベルレンジが変化します。これは微小な電圧の変化を波形で見るためです。
X軸は1目盛り 0.02msです。これは5万ヘルツの周波数を観測できる範囲です。この場合5kHzくらいの周波数の波形は10目盛りを1周期として表示されます。 これらのことは知らなくても十分使用できますが、このような知識があれば従来のオシロスコープの代わりとしても有効に活用できます。
5.歪率測定
THDアナライザーを使用して周波数別の歪み率をグラフ化すれば今回の目的の、スピーカーのインピーダンスの変化について歪みの測定をすばやく何度でも繰り返し行うことができます。
接続方法としては、パソコンのラインアウトをアンプにステレオ接続して、アンプのスピーカー出力をパソコンのラインインに入力します。これで、RAからの試験信号が、アンプに入力され、アンプのスピーカー端子からの出力信号をRAに入力されます。その入力信号を分析して、そのひずみ率を測定することにより、アンプのひずみ率を測定します。
THDの測定は、具体的には、THDアナライザーの出力をラインアウトから出し、ステレオアンプに入力します。そして、スピーカー出力された、正弦波や、スイープ試験信号をマイク入力して、THDアナライザーで分析します。 たとえば同じ方法で2台のアンプを測定すると、どちらがひずみが少ないかがすぐわかります。これを応用すれば、優れた性能の、標準アンプがあればそれを同一環境で測定してみて、チューニングしたいアンプも測定します。
それぞれ、測定結果は画像で、MMLIBなどを使用して記録として残しておきます。そこで、改善すべき点があれば、アンプの回路等の調整と、測定 チューニングを繰り返していきます。
歪率測定(THD Analyzer)は全高調波歪み(Total Harmonic Distortion) を測るための機能です。
THDは高調波成分の実効値和と基本波の実効値との比をdB (%)で表現したものです。入力にサイン波相当のデータを与え、出力波形を計測する。通常2次から5次程度までの高調波成分(v2,v3,v4,v5)の実効値の総和の相乗平均を求め、基本波の実効値(v1)との比をdBで表す物が一般的ですが、このアナライザーは使用するサウンドボードやCPUの性能が高い場合、最大30次までの高調波成分を測定できます。
指定した周波数と出力レベルにおける高調波成分を測定するマニュアル測定、周波数を自動的に変えながらTHDを測定しグラフ表示する周波数スイープ、出力レベルを自動的に変えながらTHDを測定しグラフ表示するレベルスイープの3種類の測定が可能です。

設定項目の説明
| 項目 | 説明 |
| 測定 | [開始(S)]ボタンで測定を開始する。 ストップウォッチ機能があり、開始ボタン押下時より時間カウントを開始し、開始ボタンの下にあるスペースに表示されます。測定終了時までカウントされます。 |
| サンプリング | A/D変換器のサンプリング周波数を設定する。 |
| チャネル | モノラル: Lチャンネル(水色)を表示 ステレオ: Lチャンネル(水色)とRチャンネル(ピンク)を表示 |
| 最大高調波 | 何次までの高調波を測定するかを設定する。(大きくした方が正確になるがCPU負荷が上昇する) |
| ガード時間 | 測定信号を出力してどれくらい待ってから歪を測定するかを設定する。 |
| スケール | 歪率の単位(パーセント[%]またはデシベル[dB])とグラフのスケールの最大値、最小値を設定する。 |
| データ保持 | 測定済みのデータを表示したまま、新たに測定することができます。複数のデータを比較するのに便利。 |
| 画面コピー | 現在の測定済み画面を別ウィンドウにコピーして表示する。 |
| CSV出力 | 測定済みデータをCSVファイルに出力する。 |
指定した周波数と出力レベルにおける高調波成分を測定する。

設定項目の説明
| 項目 | 説明 |
| 測定周波数 | スライダーを移動させるか値を直接入力して測定周波数を指定する。 |
| 測定レベル | スライダーを移動させるか値を直接入力して出力レベルを指定する。(最大レベルを0dBとする) |
| 表示設定 | 「平均化」ボックスをチェックすると測定中の歪率を平均化して表示する。 |
| 歪率 | 測定中の歪率(THD)を表示する。 |
周波数を自動的に変えながらTHDを測定しグラフ表示する。

設定項目の説明
| 項目 | 説明 |
| 測定周波数 | 測定開始周波数、終了周波数と、その間を何点測定するかを指定する。 |
| 測定レベル | スライダーを移動させるか値を直接入力して出力レベルを指定する。(最大レベルを0dBとする) |
| 表示設定 |
「補間」ボックスをチェックすると側定値の間をスプライン補間して表示する。 「マーカー」ボックスをチェックすると測定点にマーカー(丸い点)を表示する。 プルダウンでTHD(全高調波歪率),2ndHD(第2高調波歪率),3rdHD(第3高調波歪率)を選択する。 |
| 歪率 | 測定中の歪率(THD)を表示する。 |
出力レベルを自動的に変えながらTHDを測定しグラフ表示する。

設定項目の説明
| 項目 | 説明 |
| 測定周波数 | スライダーを移動させるか値を直接入力して測定周波数を指定する。 |
| 測定レベル | 測定開始レベル、終了レベルとその間を何点測定するかを設定する。(最大レベルを0dBとする) |
| 表示設定 |
「補間」ボックスをチェックすると側定値の間をスプライン補間して表示する。 「マーカー」ボックスをチェックすると測定点にマーカー(丸い点)を表示する。 プルダウンでTHD(全高調波歪率),2ndHD(第2高調波歪率),3rdHD(第3高調波歪率)を選択する。 |
| 歪率 | 測定中の歪率(THD)を表示する。 |
機能は改良中(マニュアルは校正中)のため、文章が冗長なのをお許し下さい。
相関性の無い信号M系列信号やスイープ信号を信号出力して、マイクで信号入力したものを計算、保存できます。サンプリングレート、信号の出力時間、2chか1ch測定かが指定できます。ここで測定取得したインパルス応答は、waveファイル(バイナリー)かテキストファイルで、出力できます。また出力M系列信号そのものをファイル出力(バイナリー、テキストいずれでも)したり、入力M系列信号そのものをファイル出力(バイナリー、テキストいずれでも)できる、非常に多機能なファイル出力機能が充実しています。もちろん、RA、SAで測定データをデータベース管理できる測定データベースにデータが、ハードデイスクが許す限り、広大な64ビットのアドレス空間が活用できます。容量的には1データベース130Gバイトまで、取り扱いできます。
測定用マイクと、マイクアンプなどを使用して、音圧レベルの校正や周波数特性の補正を行い、測定します。マイクに周波数特性表がついていれば、それを使用して、補正を行います。特性表がなければ、特性表があるマイクがもしあれば、それと、比較してみてください。精度は測定機材特にマイクに依存します。基本的には、特性表がないマイクの場合は校正や補正をせずにそのまま使用したほうがいいでしょう。ただ、残響時間の測定の場合、500Hzあたりの測定であれば、通常のデジタル対応のマイクを使用しさえすればどれを使用しても得られる値には変わりないと思います。
その場合、周辺装置が完璧ではないので、使用法にこつがあります。実のところチェックが厳しい、自動測定(主に自動リトライ、さらに自動レベル調整)はやめて、マニュアルで測定します。インパルス応答の測定画面で自動測定は、インパルス応答の自動調整のところのチェックボックスのチェックをはずすことで、マニュアルモードにできます。インパルス応答の場合はあまり、難しく考えずに、測定できればいいとして、行ってください。マイクがサウンドボードが壊れていなければ、ある程度測定できてしまいます。
分析結果のCSV出力は、RAからでもSAの分析結果でもどちらも可能です。たとえばRAからは、インパルス応答画面からwaveファイル出力から、インパルスレスポンス、入力信号、出力信号をチェックボックスで選択し、ファイル出力できます。
M系列(MLS: Maximum Length Sequence)信号またはTSP (Time Stretched Pulse)信号を用いてインパルス応答を測定します。 また、そのWAVE音を再生させて聞いたり、WAVEファイルで出力したりできます。また他システムで取得した、WAVEファイルを取り込むことができます。グラフの縦軸はインパルス応答の振幅幅を相対値(-1~1)で表示、横軸はインパルス出力後の経過時間です。

自動レベル設定
測定歪が多いときにもっともSNがいい音量にソフトボリュームを自動設定します。これは、機材がよくないと、逆効果です。もともと、性能がいい機材の、調整ミスを自動補正するものです。
たくさんの場所のインパルス応答を測定する場合、コンサートホールの各座席の2chのインパルス応答を測定する場合には、それぞれの音圧レベルを比較して測定結果を計算させ、連続測定を簡単に行うための機能として、最大の音量の場所をあるdB値にして測定結果を管理する指定や、ある座席を指定dBにして測定結果を管理する指定などができます。この機能と、計算条件などが自動的にデータベース記録される機能を利用すると、インパルス応答測定が、非常に簡単に、短時間に行えます。 こういう使い方をする場合は、自動レベル設定をONにします。また自動調整で、ステージから一番遠い座席でインパルス応答測定調整を行います。この使用法は、もともとプロ用で機材がすべて測定レベルでないと、エラーを起こして、混乱します。ボリューム不足でなくてもなくても、サウンドカードなどのSNが悪い場合も、エラーになります。
以上の理由から通常の使用法ではオフです。
自動再試行
インパルス応答の2回の測定結果のピークをチェックして、同じ結果が得られなければ、得られるまで繰り返す機能。
またインパルス応答測定中に、人が動いたり、異音がして正しい測定ができない場合、測定システムに歪などの障害がある場合に測定異常を自動的に検地して、正しい結果が得られるまで再測定を行います。これは2度計算して同じ結果が得られない場合、測定エラーとみなす自動ロジックを使用しているいるためです。これにより測定結果が正確なことが保証されるため、信頼できる測定結果を得ることが出来ます。これは、これをもたないシステムが使えなくなる(というよりはそういうシステムは間違いの元だから使ってはいけない)非常に重要な、有効な機能です。これももちろんプロ用で機材がすべて測定レベルでないと、歪からエラーをおこして、過度な精度を求めるがために、測定が進まない結果になります。人が動かなくても、サウンドカードなどに歪がある場合も、エラーになります。
以上の理由からこれも通常の使用はオフです。
| 項目 | 説明 |
| 測定 | [開始]ボタンで測定を開始する。 測定は自動的に終了するが、[中止]ボタンで中断することもできる。 |
| ファイル | [保存]ボタン:測定したデータを保存をする。 →6-2. インパルス応答/[保存]機能 [読込]ボタン:保存してあるデータを読み込む。 →6-3. インパルス応答/[読込]機能 |
| サンプリング | [調整]ボタン:サンプリング速度。8~48kHz。96kHzサウンドボード次第。 |
| 測定条件 | (注意)入出力レベル、マイク位置、測定時間などが計測表示される。ここで、自動調節が可能であるなら、あえて、ここでわざわざ毎回同じことを順番に行い、設定しなくても常に自動設定でいいことになり、改良された。ただ調整しすぎ、やりすぎ、また機器の厳密さをうるさくしないために、自動をオフにすることができるようにした。これは画期的に使いやすくしたが、この機能をはずすかどうかというときに、別の意味で有効な使い方があるため、残すことになった。障害時にこの機能で調べれば何が測定で障害になってるか、どの程度障害になってるかがわかるからです。障害時の診断機能として残すことになった。ここで測定用パワーアンプ、マイクアンプなどトータルな機能を調べてテストするにはこれがいいというならば、確かにこの機能は未だ活用価値があります。それはかなりマニアックな使い方です。そのほうが正しいという人がいても、そうでないとは言えない。→6-4. インパルス応答/[調整]機能 |
| 測定時間 | 入力しなければ自動設定される。通常はそのまま。当然最適な測定時間がわかっていれば、設定する。この機能が自動になったため上の測定条件のダイアログを使用しなくてもよくなった。またコンピューターで自動解析したとき残響時間などが測定時間が長いと雑音部分を加算することになり、長すぎるのもまずくなったため、正確な測定目的に応じた、測定時間が望ましくなった。このため一概に自動がいいともいえなくなった。 |
| 同期加算回数 | 測定結果が加算平均される回数。 これも1回でいいです。ただ、99回繰り返し行う人がいてもそれはそれで意味があると思う。測定結果はほとんど大差がないが、測定目的が違うとなんとも言えない。 |
| チャネル | ステレオ(2チャンネル)かモノラル(1チャンネル)かを選択 |
| 測定方法 | インパルス応答測定に、M系列信号を使用するか、TSP (Time-Stretched Pulse) ※を使用するか選択します。
明らかにTSPが、測定機器にやさしい、そのため使いやすい。ただ、M系列が使いにくいとは言えない。 ※インパルスのエネルギーを時間軸上に分散させたTSPを使用し、その応答データを取得後、分散したエネルギーを元に戻してインパルス応答を計算します。 |
| 自動レベル設定 |
(注意)通常オフで使用します。これも上記測定条件と同じです。RAEの次元での自動調整は現在のDSSF3では標準で持っています。この自動レベル設定が有効なのは、大規模ホールのたくさんの座席での音響測定時です。通常スピーカーの近くのマイクで充分な設定でも、遠くの座席では不足する場合に、スピーカーの音量を自動で上げることができます。それでいて、座席の音圧レベルは標準のボリュームで測定したときのように、自動換算されます。出力レベルが最適になるように調整する。
(入力が飽和しない範囲で出力レベルを大きくし、S/N比を改善する)
機能は、以上のほか、有効ですが、ソフトからコントロールされる音圧レベルが自動調整時には、歪の多少により、コントロールされるため、音圧レベルを上げたときに、歪が減少する前提で、制御されます。これはプロ用です。 これをオフにした場合、音量(出力レベル)を、Windowsのサウンドのボリュームコントロールを使用して調節できます。 |
| 自動再試行 | (注意)通常オフで使用します。 歪のない正しいデータが得られるまで測定を比較繰り返します。チェックボックスを外せば解除可能。 |
| 逆フィルタ補正 | (注意)通常使用しません。 もっとも測定目的によっては非常に有効な場合があります。マイクやスピーカなどの測定系の不要なレスポンスを取り除く。 [設定]ボタンは逆フィルタを設定し、[解除]ボタンは逆フィルタを解除する。 [保存]ボタンは新たな逆フィルタを保存する。 →6-5. インパルス応答/逆フィルタ補正 |
| WAVE ファイル出力 | WAVEファイルやテキストファイルでデータを保存する。 |
| 再生 | インパルス応答音を聞けます。 |
| SA起動 | SA(Sound Analyzer)を起動して測定データを分析します。 |
| 終了 | 「インパルス応答」を終了させる。 |
| 時間軸の表示範囲および位置を調整する。 | |
| 測定条件 | 測定時の諸条件 (時刻,測定時間,ビット数,サンプリング速度,同期加算回数,チャネル)が表示される。 |
インパルス応答測定の画面から[保存]ボタンをクリックすると、 次の『測定データ保存』画面が表示されます。測定データはフォルダの中に保存されます。
そのほかインパルス応答測定の機能ではRAのインパルス応答のファイル入出力の機能には、入力信号、出力信号をCSVなどの形式で、テキスト出力する機能があります。
たくさんの場所のインパルス応答を測定する場合、コンサートホールの各座席の2chのインパルス応答を測定する場合には、それぞれの音圧レベルを比較して測定結果を計算させ、連続測定を簡単に行うための機能として、最大の音量の場所をあるdB値にして測定結果を管理する指定や、ある座席を指定dBにして測定結果を管理する指定などができます。この機能と、計算条件などが自動的にデータベース記録される機能を利用すると、インパルス応答測定が、非常に簡単に、短時間に行えます。
この場合は全部を同一フォルダーにストアします。
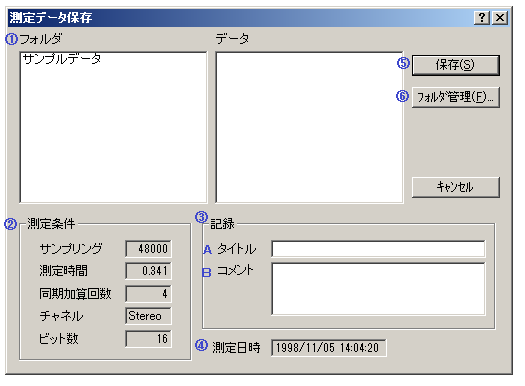
| 記号 | 項目 | 説明 |
| 1 | フォルダ | 測定データの保存先であるフォルダが一覧表示されている。 |
| 2 | 測定条件 | 測定したデータの測定条件が表示されている。 |
| 3 | 記録 | 保存するデータに関する情報を入力する。 |
| 3-A | タイトル | データ名 |
| 3-B | コメント | 任意につける情報 |
| 4 | 測定日時 | データを測定した日時 |
| 5 | 保存 | 保存を実行する |
| 6 | フォルダ管理 | データを保存するフォルダに関して、新規作成、 フォルダ名等のフォルダ情報変更、削除を行う。 →後頁で説明 |
| 1. | 保存先フォルダを選択する: [フォルダ]リストボックスに並んでいるフォルダの一覧から、 測定したデータを保存するフォルダを選択します。なお、保存先フォルダを新規に作成したい場合は、 [フォルダ管理]ボタンで行います。 |
| 2. | データ名を入力する:[記録]の[タイトル]入力ボックスに、 測定したデータのデータ名を入力します。また、必要に応じて[コメント]を入力します。 |
| 3. | 保存する:[保存]ボタンで保存を実行します。 取りやめたいときは[キャンセル]ボタンをクリックします。 |
[フォルダ管理]機能
『測定データ保存』画面の[フォルダ管理]ボタンをクリックすると、次の『フォルダ管理』画面が表示されます。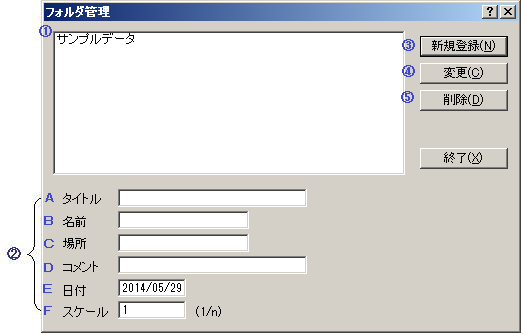
| 記号 | 項目 | 説明 |
| 1 | - | 測定データの保存先であるフォルダが一覧表示されている。 |
| 2 | - | フォルダに関する情報。 |
| 2-A | タイトル | フォルダ名。 |
| 2-B | 名前 | 測定者。任意。 |
| 2-C | 場所 | 測定場所。任意。 |
| 2-D | コメント | 任意。 |
| 2-E | 日付 | フォルダの作成日付。自動的に入る。 |
| 2-F | スケール | 模型での測定の場合にそのスケール。 |
| 3 | 登録 | 2に入力した内容でフォルダを新規作成する。 1のリストに登録される。 |
| 4 | 変更 | リストボックス(1)で選択したフォルダの情報(2)の変更を実行する。 |
| 5 | 削除 | リストボックス(1)で選択したフォルダを削除する。 |
もし既に大学の研究室などに測定済みのインパルス応答データがたくさんあり、それらのデータをRAで読み込み、SAで分析する場合、RADやRAEでは16bitしか扱えないのですが、DSSF3を使用した場合8bit、16bit、32bitに対応しています。 この場合インパルス応答はこの画面からWAVEファイルで、読み込むべきWAVEファイルのあるフォルダー指定して、読み込みます。
インパルス応答測定画面で[読込]ボタンをクリックすると、次のダイアログが表示されます。 ここでは、読み出したいインパルス応答データを選択します。
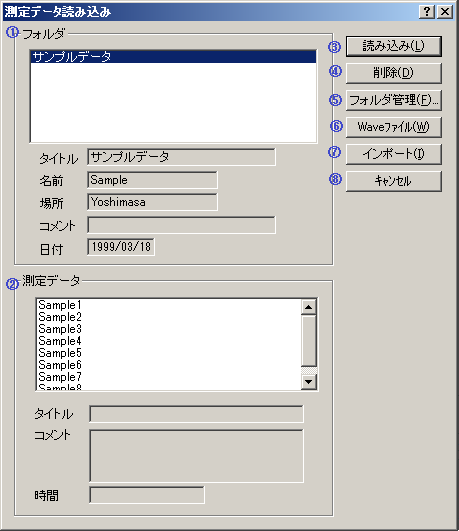
| 記号 | 項目 | 説明 |
| 1 | フォルダ | 測定データの保存してあるフォルダの一覧がリスト表示されている。 ここで読み込みたいデータの入ったフォルダを選択する。 リストボックスの下には選択したフォルダの情報{タイトル~日付}が表示される。 |
| 2 | 測定データ | [フォルダ]のリストボックスで選択したフォルダの中のデータが一覧表示される。 ここで読み込みたいデータを選択する。 リストボックスの下には選択したデータの情報{タイトル,コメント,時間}が表示される。 |
| 3 | 読み込み | [測定データ]のリストボックスで選択したデータの読み込みを実行する。 |
| 4 | 削除 | [測定データ]のリストボックスで選択したデータを削除する。 |
| 5 | フォルダ管理 | フォルダ管理ダイアログを開く。 |
| 6 | Waveファイル | Waveファイルを読み込みます。 |
| 7 | インポート | データベースをインポートします。(付加されます) |
| 8 | キャンセル | 何もせずにこのダイアログを閉じる。 |
インポート機能は他のPC上のDSSF3などから、インパルス応答のデータベースを全部インポートするときに使用します。
Windowsのマイネットワークを選択してネットワーク上のパソコンのデイスクドライブを指定します。
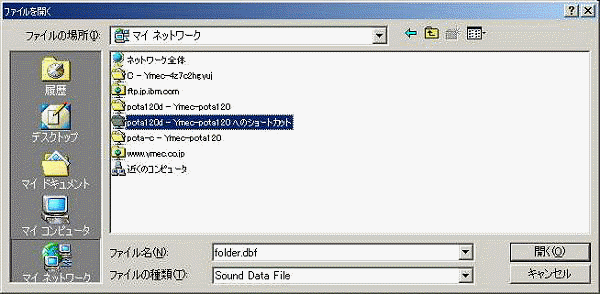
DSSF3のデータベースを指定します。
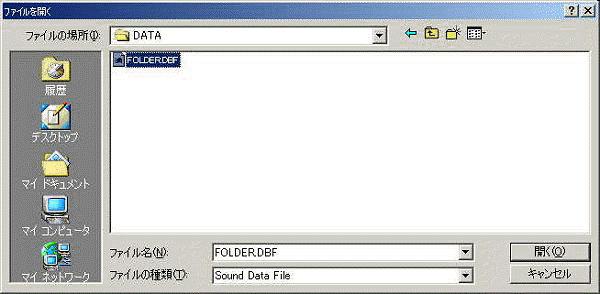
| 記号 | 項目 | 説明 |
| 1 | 入出力レベル調整 | Startボタンをクリックすると信号音が出力され 、入力信号の大きさが測定される、これでインパルス応答の音量がマイク感度とあわせての過不足が測定できます。マイクアンプや外部の出力アンプのボリュームを最適になるように調整する ことにより調整できる。 |
| 2 | マイク位置調整 | 左右のマイクの音源からの距離の差が表示されるので、それが0になるように調整する。マイクの向きのテストに使用できる。 |
| 3 | 測定時間調整 | 音場の残響の大きさにより最適な測定時間が設定される。 残響時間に比べて測定時間が短いと正確な測定が行われない。 また長すぎると測定および計算に時間がかかるようになる。 残響時間の2倍くらいの測定時間を表示させることができる。これを使用すれば、測定時間を知ることができる。 |
スピーカーなど出力系全般の周波数特性や、動特性などを補正するために、インパルス応答を使用して、逆フイルター(インバースフイルター)が作成、登録管理できます。それは測定時に選択して使用することが出来ます。また、マイクなどの入力系全般に対して周波数補正可能な、マイク補正も使用できます。
この画面では測定されたインパルス応答からマイクやスピーカーによるものを切り出し、逆フィルタとして保存します。
※詳しい設定方法は、 インパルス応答測定ガイド(マイク校正、逆フィルタ補正)をご覧下さい。
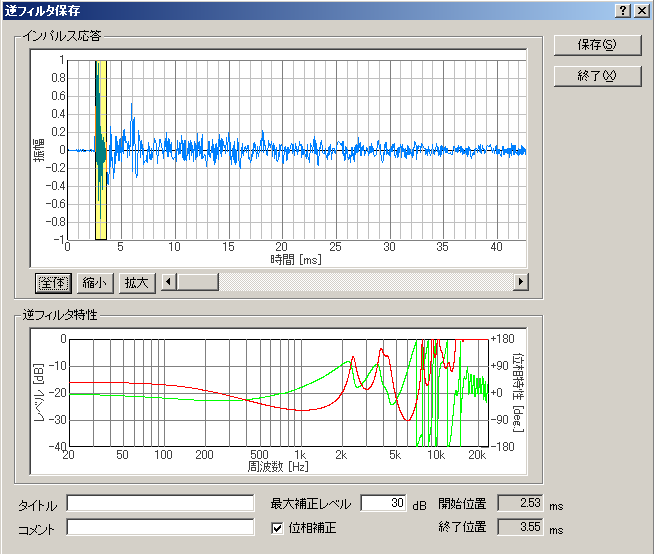
| 項目 | 説明 |
| インパルス応答 | 測定されたインパルス応答を表示する。 測定系のインパルス応答と思われる部分を黄色の範囲に入るように黄色の左右の境界を調整する。 |
| 逆フィルタ特性 | 切り出されたインパルス応答に対応する逆フィルタの特性(レベル:赤、位相:緑)が表示される。 |
| タイトル | この逆フィルタのタイトルを入力する。 |
| コメント | この逆フィルタにつけるコメント。 |
| 最大補正レベル | 逆フィルタの補正のレベルを制限する。 |
| 位相補正 | ONにするとレベルと位相の両方が補正され、 OFFにするとレベルのみが補正される。通常はONにする。 |
| 保存 | 逆フィルタを保存する。 |
| 終了 | このダイアログを閉じる。 |
[設定]機能
すでに保存された逆フィルタを呼びだして設定します。また、逆フィルタの削除や変更を行うこともできます。 ここで設定された逆フィルタが測定時に出力されるM系列音に適用されます。 この逆フイルタをインパルス応答測定時にあらかじめセットしておけば、 応答関数全体からシステムの応答関数を差し引いた残りのインパルス応答が測定できます。

| 記号 | 項目 | 説明 |
| 1 | タイトル | 保存された逆フィルタのタイトル。 |
| 2 | インパルス応答 | 測定されたインパルス応答を表示する。 測定系のインパルス応答と思われる部分を黄色の範囲に入るように黄色の左右の境界を調整する。 |
| 3 | 逆フィルタ特性 | 切り出されたインパルス応答に対応する逆フィルタの特性 (レベル、位相)が表示される。 |
| 4 | タイトル | この逆フィルタのタイトルを入力する。 |
| 5 | コメント | この逆フィルタにつけるコメント。 |
| 6 | 最大補正レベル | 逆フィルタの補正のレベルを制限する。 |
| 7 | 位相補正 | ONにするとレベルと位相の両方が補正され、 OFFにするとレベルのみが補正される。通常はONにする。 |
| 8 | OK | 選択した逆フィルタを使用する。 |
| 9 | キャンセル | 何もせずにこのダイアログを閉じる。 |
| 10 | 上書き保存 | 変更した逆フィルタを保存する。 |
| 11 | 削除 | 選択した逆フィルタを削除する。 |
これを利用すれば、RAのFFTの記録機能がある時間間隔(1秒以上で、)記録できる。(これは、2次元を繰り返して、3次元もどきにしている)たとえば、0.5秒の平均を0.2秒間隔で測定するというようなことは出来ません。それに対して、それを可能にする、ランニングACF測定は、純粋にアル時間刻みで、遅れ時間を含んだ高次元(純粋に3次元)FFT分析をおこなうという、時間という次元を加えた、非常に優れた測定です。
なぜ、それが必要かというと、従来の騒音計などでは、高速で、125msec、低速で、1秒間の測定時間で、その時間内の平均音圧レベルを測定していました。またオクターブ分析、1/3オクターブ分析では、周波数帯域ごとの音圧レベルの分析を行ってきました。ほぼ一定音量の、変化の無い音を分析するのであれば、その測定も有効ですが。実際、現実的に、刻々と変化する音響信号を分析するとなると、無いよりましといった程度の役にしか立ちませんでした。
それに較べて、ランニングACF分析では、表示の設定として、積分時間(音圧レベルの測定の平均時間を1/10000秒)にして測定したり、5秒に指定したり、測定対象に合わせて、自由に指定できます。またその平均値の値を表示する時間間隔である分析時間間隔(ランニングステップ)も測定対称にあわせて、3/1000秒間隔とか1秒間隔とか、自由に設定できます。RAだけを使用した測定表示は、3次元グラフによる、表示ですから、数量的にも、同時に表示して表せるACF-周波数グラフは30個くらい、ランニングステップ1秒くらいの設定がリアルタイムの表示にも、計算条件としても適当です。
それに対してSAを使用すれば、こちらが一般的で、通常の使い方です。というのは分析にSAを使用する場合は、RAで、取得した、ランニングACFデータを測定データベースに保存でき、SAで、再度分析のための計算条件を何度でも与えることにより、計算を行うことが出来ます。
その場合、計算条件と、計算結果を測定データベースを使用して管理できます。一度計算しておけば、その結果を読み出し、測定結果表示させることが出来ます。もっとも本来のSAでの分析法である高時間解像度な分析では、SAでの時間解像度を1/1000,1/10000秒まで高めた分析は、計算結果が大量(ランニングステップから考えても1秒間に1000から1万を意味する)なりますので、猛烈な量の計算結果が作られてしまいます。それをそのまま出力したのでは、データの整理が大変なので、そのままの出力機能のほか、さまざまな音響パラメーターに対して、測定結果からの分析がしやすいように、専用のマウスでコントロールする、測定表示機能が用意されています。
つまりそれを利用すれば、それぞれの表示グラフや、表示データテーブルで、目で確認するポイントをスライドさせたり、好きな倍率までズームさせたり、膨大な測定結果を必要なところだけ切り替えて、ミクロにあるいはマクロにあらゆる方面から多角的に見ることが可能です。それらを画像として保存したり、テキストファイルに出力すいるなど、膨大なデータを取り扱うための必要な機能が備わっています。そのような音響分析を行うための測定データベースの機能を備えていることは他に類を見ない強力な機能です。
ACF(Auto Correlation Function)、CCF(Cross Correlaton Function)測定は、音響データを時間領域で解析する方法です。音源の録音再生、指定した条件での分析、WAVEファイルへの出力、WAVEファイルを取り込んでの分析ができます。
画像の上のほうのグラフはACFの強さの時間変化のグラフです。Y軸にACFの値、X軸に遅れ時間τ、Z軸は時間です。その3次元のグラフにACFの時間的変化が測定表示できます。この例の設定としては画像のように、測定時間8秒で、積分時間0.2秒です。ランニングステップ1秒、ACFの表示遅れ時間は0.1秒(100msec)、FLAT特性です。同時に表示できる表示データ数は8個です。表示の向きとしては、前向きに新しいデータは前のほうに表示されるように、設定されています。この場合、測定結果は画像のように8個のグラフの出力です。
もし測定時間の設定が長くて、表示条件が同じであれば表示としては、最新の8個が表示され、古いデータは消えていきます。
RAによる測定表示は、3次元グラフによる、表示ですから、数量的にも、多くても30くらい、ランニングステップ1秒くらいが適当です。


ランニングACF、IACF測定は、音を全測定時間たとえば30秒間、あるいは5分、300秒でも長くすると、分析のための時間は猛烈にかかりますが、それでも膨大な計算を考えると、待っていれば計算が終るのですから、楽といえます。一度計算しておけば、その結果を調べたり、確認したりはすでに計算が終ってるので、音響パラメーターのグラフ表示を切り替えたり、グラフのXj軸や、Yj軸の表示部分を見やすい位置にスライドしたり、マクロやミクロのためのスケールの調整を行うことにより分析を行うことになります。もちろん、分析結果は、すべてのデータをテキスト出力したり、エクセルなどや、統計システムのためにファイル出力したり、画像保存したり、印刷したり出来ます。
たとえば時間窓を積分時間0.02秒で考えると、音圧レベルは0.02秒ごとの平均ですが。ランニングステップ0.01秒で分析を行うと、0.01秒刻みの音圧レベル、ピッチ、ピッチの強さ、響き成分、τIACCや、WIACCなどの音響パラメーターの情報がグラフ出力表示されます。この分析から音質、空間、運動を解析し、音源の分離や同定、コミュニケーションの認識まで進めていくことができます。
|
項目 |
説明 | |
| グラフ(上) | ランニングACFのグラフを表示。 縦軸は自己相関値、横軸は時間、奥行きはランニングステップ。 | |
| 測定 | [開始]ボタンで測定を開始する。 測定は設定した時間が経過すると自動的に終了するが、[中止]ボタンで中断することもできる。 | |
| ファイル | [保存]ボタンで測定したデータをデータベースに保存する。 →7-2. ACF測定/[保存]機能 [読込]ボタンで保存されたデータを読み込む。 →7-3. ACF測定/[読込]機能 |
|
|
測定 |
サンプリング | A/D変換器のサンプリング速度 |
| 測定時間 | 測定時間を設定。 | |
| チャネル | モノラル測定(1チャンネル)かステレオ測定(2チャンネル)かを選択。 | |
|
表 |
積分時間 | ACFの積分時間を設定。 |
| 計算周期 | ランニングステップを設定。 | |
| 横軸(τ) | グラフの横軸(τ)の最大値を設定。 | |
| 聴感補正 | 聴感補正フィルタを選択。 | |
| 時間軸データ数 | グラフの時間軸(奥行き方向)のデータ数を設定。 | |
| 時間軸方向 | グラフの時間軸の方向を設定。 | |
| 縦軸 | 縦軸(自己相関値)のスケールを設定。 直線: 自己相関値を-1から1の間で直線で表示 絶対値: 自己相関値の絶対値を0から1の間で表示 対数: 自己相関値を対数(dB)で表示 |
|
| チャネル | ステレオ測定をした場合に、Leftチャネルのデータを表示させたいときは「L ch」を選択し、Rightチャネルのデータを表示させたいときは「R
ch」を選択。(Leftチャネルのデータは水色で、Rightチャネルのデータはピンク色で表示されます。) モノラル測定の場合はLeftチャネルのみ表示。 |
|
| 再表示 | 設定を変更した際に、このボタンを押して、変更後の新しいデータを表示させます。 | |
| リアルタイムグラフ | 各種グラフをリアルタイムに測定して表示します。 | |
| 入力波形 | サンプリングされた入力データの波形。 | |
| 正規化 | 入力波形を最大値を1として正規化。 | |
| 編集 | 測定したデータから不要な部分を取り除く。 [切り取り]ボタン: 入力波形の水色で表示された部分を残して切り取る。水色の部分はその両端の境界を左右にドラッグして変更できる。 [全選択]ボタン: 全ての範囲を選択(水色の範囲に)する。 [再生]ボタン: 選択された範囲をスピーカーから再生する。再生時には、再生位置が緑色の線で示されます。 |
|
| 測定条件 | 測定条件(測定時刻、サンプリング、測定時間)を表示。 | |
| SA起動 | SA(Sound Analyzer)を起動して測定データを分析します。 | |
| 終了 | 「ACF測定」を終了する。 | |
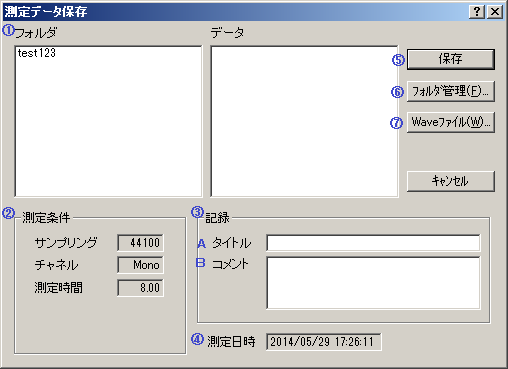
| 記号 | 項目 | 説明 |
| 1 | フォルダ | 測定データの保存先であるフォルダが一覧表示されている。 |
| 2 | 測定条件 | 測定したデータの測定条件が表示されている。 |
| 3 | 記録 | 保存するデータに関する情報を入力する。 |
| 3-A | タイトル | データ名 |
| 3-B | コメント | 任意につける情報 |
| 4 | 測定日時 | データを測定した日時 |
| 5 | 保存 | 保存を実行する |
| 6 | フォルダ管理 | データを保存するフォルダに関して、新規作成、 フォルダ名等のフォルダ情報変更、削除を行う。 →後頁で説明 |
| 7 | Waveファイル | データをWaveファイルとして保存 |
| 1. | 保存先フォルダを選択する: [フォルダ]リストボックスに並んでいるフォルダの一覧から、 測定したデータを保存するフォルダを選択します。 なお、保存先フォルダを新規に作成したい場合は、[フォルダ管理]ボタンで行います。 |
| 2. | データ名を入力する:[記録]の[タイトル]入力ボックスに、 測定したデータのデータ名を入力します。また、必要に応じて[コメント]を入力します。 |
| 3. | 保存する:[保存]ボタンで保存を実行します。 取りやめたいときは[キャンセル]ボタンをクリックします。 |
[フォルダ管理]機能
『測定データ保存』画面の[フォルダ管理]ボタンをクリックすると、次の『フォルダ管理』画面が表示されます。
| 記号 | 項目 | 説明 |
| 1 | (リストボックス) | 測定データの保存先であるフォルダが一覧表示されている。 |
| 2 | - | フォルダに関する情報。 |
| 2-A | タイトル | フォルダ名 |
| 2-B | 名前 | 測定者。任意。 |
| 2-C | 場所 | 測定場所。任意。 |
| 2-D | コメント | 任意。 |
| 2-E | 日付 | フォルダの作成日付。自動的に入る。 |
| 2-F | スケール | 模型での測定の場合にそのスケール。 |
| 3 | 登録 | 2に入力した内容でフォルダを新規作成する。 1のリストに登録される。 |
| 4 | 変更 | リストボックスで選択したフォルダの情報(2)の変更を実行する。 |
| 5 | 削除 | リストボックスで選択したフォルダを削除する。 |
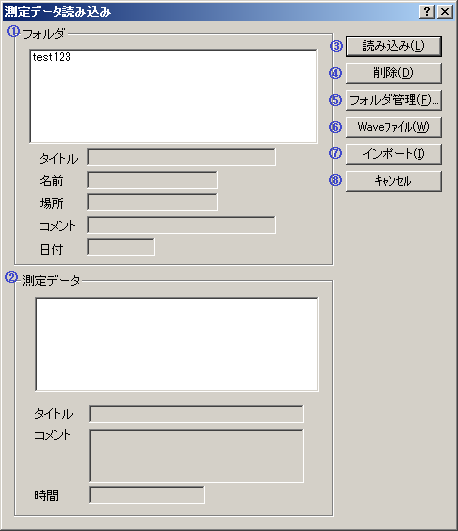
| 記号 | 項目 | 説明 |
| 1 | フォルダ | 測定データの保存してあるフォルダの一覧がリスト表示されている。
ここで読み込みたいデータの入ったフォルダを選択する。 リストボックスの下には選択したフォルダの情報{タイトル~日付}が表示される。 |
| 2 | 測定データ | [フォルダ]のリストボックスで選択したフォルダの中のデータが
一覧表示される。ここで読み込みたいデータを選択する。 リストボックスの下には選択したデータの情報{タイトル,コメント,時間}が表示される。 |
| 3 | 読み込み | [測定データ]のリストボックスで選択したデータの読み込みを実行する。 |
| 4 | 削除 | [測定データ]のリストボックスで選択したデータを削除する。 |
| 5 | フォルダ管理 | フォルダ管理ダイアログを開く。 |
| 6 | Waveファイル | Waveファイルを読み込む |
| 7 | インポート | 他のDSSF3/RAE/RADのデータを読み込む |
| 8 | キャンセル | 何もせずにこのダイアログを閉じる。 |
8.録音再生
FFTアナライザやオシロスコープと同時に動作させることで、音の記録、再生、編集などの機能が、測定と同時に使えます。シグナルジェネレータや、1/3オクターブ分析、オシロスコープ、リアルタイムなACF、IACF測定や、3D表示なども、このデジタル入出力機能を使えば、音の劣化がなくデジタルで直接やりとりできるようになりました。録音時間は10分くらいまで可能です。初期表示は9秒までですが、何秒でも録音可能で、表示はリアルタイム表示されます。
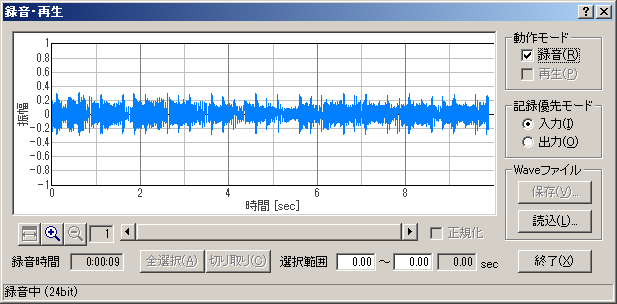
録音(Recording)ボタンをONにした状態でシグナルジェネレータ、FFTアナライザ、オシロスコープを実行するとそのときのwaveデータが録音されます。次に再生(Playback)ボタンをクリックした状態でFFTアナライザ、オシロスコープを実行すると録音したwaveが再生されます。waveのグラフを右クリックすると選択範囲を変更できます。保存(Save)ボタンで録音したデータをwaveファイルに保存できます。読込(Load)ボタンでwaveファイルからデータを取り込めます。
レコーダーでの録音時のモニター用の表示窓は、測定中にリアルタイムにモニター表示できます。レコーダー機能の録音再生の設定ボタンをラジオボタンに変更
されています。レコーダー機能は、再生時にはWAVEファイルからの直接の測定を目的としています。そのためレコーダーウィンドウを開いた後に、まず録音にしようするか、再生に使用するかのモードを設定します。その後FFTアナライザーを起動すると、そのスタートにあわせて自動で録音をおこないます。
また、いったんWAVEファイルなどをレコーダーにLOADしてあれば、そのスタートにあわせて自動再生します。レコーダーに再生するデータがあるかどうかで、このモード切替スイッチが使用可能時にだけ設定できるようにソフト制御され、ラジオボタン化されています。WAVEファイルなどをレコーダーにLOADして、FFTアナライザーやオシロスコープで測定するときWAVEファイルのサンプリングに同期して測定します。
それとは別に実験単位に、設定を記憶しておいて、あるいは使用する人ごとに、いろいろな設定をプリセットにより記憶しておきその設定の操作ウィンドウを開きたい場合は、プリセット管理機能を使用して行います。DSSF3のすべての設定値をすべてを1パックとして任意の名前をつけて記憶させることができます。いくつでも登録可能です。その管理としては、プリセット操作画面で新規に登録したり、削除したり、登録内容の変更が自由です。これは、いろいろな測定を、ごちゃまぜに行うとき、測定のたびに設定を神経を使いチェックする必要が無いので便利です。また測定システムを他人に使用させるとき、どの部分の設定を、もしも知らないうちに変更されても、そういう心配をしなくてもいいように、自分の正しい設定を残しておくのにも便利です。
また測定時の設定条件を後に記録として覚えておくのは、すべメモをとらなくてはならず実際問題として手間が大変ですが、この記録機能で残しておけば、いつも再現して、設定値を調べることが出来ます。これらの機能は、通常の測定器というより、データベースの機能で、DSSF3では研究開発用のデータベースの測定時の設定値の自動記録機能を使用して、実現しています。
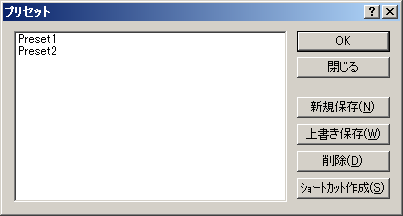
| 記号 | 項目 | 説明 |
| 1 | リストボックス | 今までに保存されたプリセットの一覧が表示される。 |
| 2 | OK | 選択したプリセットを復元する。 |
| 3 | キャンセル | 何もせずにこのダイアログを閉じる。 |
| 4 | 新規保存 | 現在の状態を保存する。 |
| 5 | 上書き保存 | 選択されたプリセットに現在の状態を上書き保存する。 |
| 6 | 削除 | 選択されたプリセットを削除する。 |
ウインドウメニューの中にある「シグナルジェネレータ(S)、FFTアナライザ(F)」等の項目は、ウインドウメニューを開いた状態で対応するアルファベットキーを押せば実行できます。
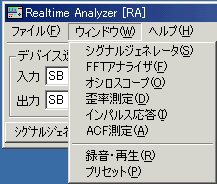
FFTアナライザやオシロスコープなど各測定ウインドウ上に配置されているボタンの横にも同じようにアルファベットが表示されているものがあります。これらのボタンを操作する場合も、対応するアルファベットキーを押せばマウスで操作するのと同じ効果が得られます。例えばFFTアナライザの場合、Sを押せば測定開始・終了、Cを押せば較正画面を開く、Xを押せばFFTアナライザを終了します。
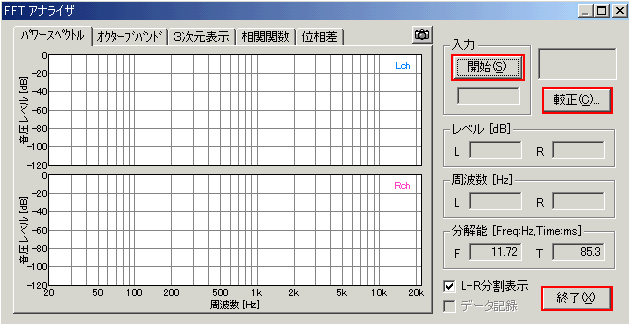
| Yoshimasa Electronic Inc. |
|
|