![]() マニュアルについて
マニュアルについて![]() RA機能説明
RA機能説明
![]() 操作マニュアル
操作マニュアル
![]() インパルス応答測定
インパルス応答測定
![]() ACF/CCF測定
ACF/CCF測定
![]() リファレンスマニュアル
リファレンスマニュアル![]() SAマニュアル
SAマニュアル ![]() EAマニュアル
EAマニュアル ![]() Mmlibマニュアル
Mmlibマニュアル
ランニングACF測定の概要
RAのランニングACF測定は、リアルタイムなFFTアナライザーでは、解析できないような、高時間解像度なFFT分析(パワースペクトラム)や、自己相関分析のため、RAにデータの取り込みを行います。
ACF分析は従来のFFT分析に時間という概念を加えたものです。そのため音響信号の時間的変化といったものが分析できます。時間という次元が加わったメリットは大で、、音響信号の違いを 多次元に数値化して、記録、表示可能です。
具体的には、自己相関は、FFT分析と違い、振動の山の頂点がくるまでの時間間隔と山の高さにより、それにより、信号に含まれる、周波数成分が分析できる。まったく同じ信号がくるまでの1周期分析すれば、FFT分析と同様な結果を得ることができる。
ここまでは、よく似ているが、FFT分析の場合は、信号成分で無い、雑音や、振動エネルギーなどの影響を受け、そこから、信号を取り出すのが難しい。
ACF分析は、そもそも信号成分のみに着目してるので、雑音や、エネルギーに埋もれた、一般環境の中で、信号成分のみの分析が可能である。
もうひとつは、FFT分析は、マイクや、アンプや、サウンド回路の周波数特性に影響を受ける、言い換えれば、それらの性能以上の分析はできないので、分析周波数が非常に狭い範囲の限られる。 それにくらべて、ACF分析は、分析周波数は、限りなくゼロヘルツから、超高周波数まで、またそれらの測定の精度は、周波数に影響されにくい。
3. 測定ガイド(実際には音響測定入門を見てください。こちらはあくまで説明用です。)
以下に示す接続図のように、サウンドカードのInputとOutputにマイクとアンプを接続してください。 2本のマイクを使用すると2chの測定が可能です。相互相関の測定は2chで測定できます。1本の場合は左チャンネルに接続して下さい。
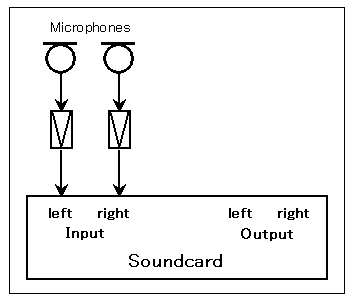
RAのメインウインドウで入力装置と入力デバイス(サウンドカード)を選択してください。

RAの入力装置選択と音量調節は、Windowsのボリュームコントロール(録音制御)と連動しています。RAでライン入力を選択すると、ボリュームコントロールでも以下のようにライン入力が選択されます。
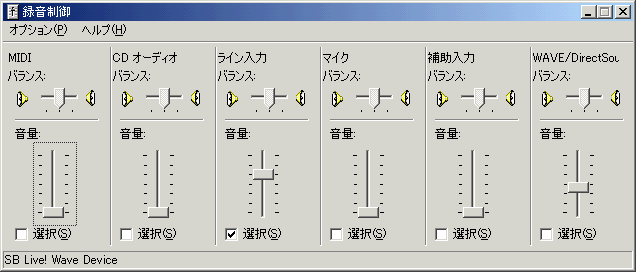
FFTアナライザを開いて「開始」ボタンをクリックすると、メインウインドウにあるピークレベルモニタに入力レベルが表示されます。測定する音源を入力した状態で、ピークレベルが-10から-5dBになるように音量を調節してください。
3-3. 測定条件設定、表示設定
測定を開始する前に、測定条件設定、表示設定を確認してください。特に注意が必要な設定項目について以下に説明します。その他の項目については リファレンスマニュアルでご確認ください。
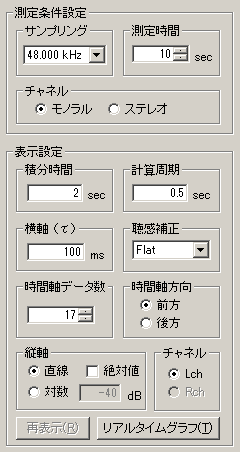 |
サンプリング |
|
測定時間 |
|
|
チャネル |
|
|
積分時間 |
|
|
計算周期 |
|
|
聴感補正 聴感補正フィルタ(Flat、A、B、C)を選択します。通常はAかFlatを使用してください。 耳で聞く、音楽性、騒音などを分析する場合はA特性を使用します。(つまり人の耳が、低域や高域が良く聞こえない点をシミュレートしたフイルターです。これを使用すると、人の耳の感度で低音や、高域を抑えた音響になります。 音楽、騒音、音色、音声など人間相手で脳が聴く音響信号をシミュレートする時のみ、A特性を使用します。それ以外はフラットを使用すればいいときがあります。B,Cは理論的にはありますが、あまり使っていません。 |
測定開始
「開始」ボタンをクリックすると、信号の記録が開始され、指定した測定時間分のデータが録音されます。 同時に、音響信号の振幅の入力波形表示グラフと、ACFの正規化波形の遅れ時間と、計算周期の3次元表示がリアルタイムで計算表示されます。

表示設定の変更、再表示
測定終了後に、再度条件設定を変更して「再表示」ボタンをクリックすると再計算された分析結果がグラフ表示されます。
入力波形の編集
入力波形の振幅グラフは、横軸が時間で、入力信号の音圧レベルの大きさの時間変化が表示されます。この場合、通常パソコンの扱える最大信号をMAXの1としています。(デジタル値)それに対して、正規化は、そのときの入力信号の最大を1として通常は拡大表示します。これは信号の入力レベルが小さい場合に有効では正規化ボックスをチェックすると信号が最大振幅1に拡大表示されます。また「再生」ボタンをクリックすると、録音された音を、そのまま聞くことができます。また、入力波形のグラフの時間軸上にマウスを持っていくと、マウスの波形表示がかわり、残す部分が指定でき、それ以外の余分な範囲を取り除くことにより必要な箇所のみを保存することができます。
具体的には入力波形表示を右クリックすると編集用の矢印が現れ、そのままドラッグすると選択範囲が水色に変わります。この状態で切り取りボタンをクリックすると、水色の範囲のみが残り他の範囲は消去されます。
高時間解像度分析の威力は、魅力的でも、1測定単位でも、あまりにも解析データの出力が多く、まとめるのに手間取り、運用にも適さないため、今までの研究プロセスをリアルタイムに出力する機能、まず音響解析に必要な独立パラメータのリアルタイム表示と、ランニングACF分析結果を、FFT分析して、X軸を時間軸とした、スペクトグラム表示させる。今までのランニングACF研究のプロセスを、リアルタイム表示に可能にしました。
ランニングACF測定をするとき、従来 RA で測定、ファイルを保存したのち SA を起動して、分析してきました。現在では、ランニングACF測定をリアルタイムに分析表示することもできます。具体的にはACF測定の画面に「リアルタイムグラフ(Realtime Graph)」というボタンをクリックすると別ウィンドウでリアルタイム表示,独立ACFファクター表示、ならびにスペクトグラムのリアルタイム表示可能です。
「読込」ボタンをクリックすると、データベースに保存してある測定済みのデータを読み込むことができます。保存してあるフォルダとそのフォルダ内の データが「測定データ読み込み」ダイアログに表示されますので、読み込みたいデータを選んで 「読み込み」ボタンをクリックしてください。
※RAをインストールした状態では、ACFデータはデータベースに記録されていません。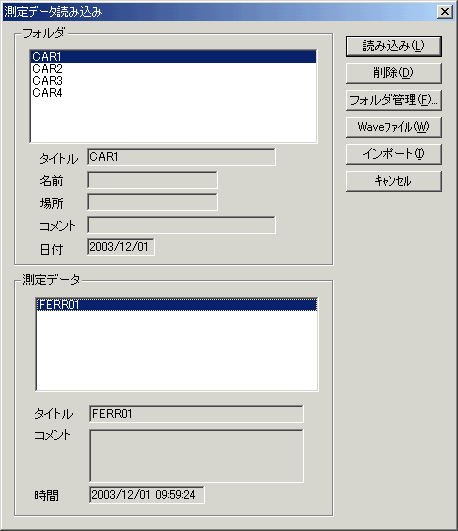
また、「Waveファイル」ボタンをクリックすると、ディスク内に保存してあるWaveファイルを 読み込むことができます。
※RAD、RAEでは読み込み可能なwaveファイルの解像度(ビット数)は16bitのみですが、 DSSF3では8、16、32bitに対応しています。また、そのwaveファイルに記録されたサンプリングレートがそのまま使用されます。
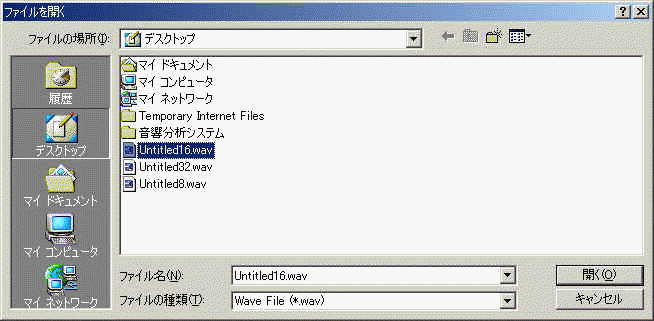
「インポート」ボタンをクリックすると、測定データベースのインポート(読み込み)ができます。 測定データを保存してあるフォルダを選ぶと「FOLDER.DBF」というファイルが表示されますので、 このファイルを選んで「開く」ボタンをクリックしてください。この操作によって、過去の測定データを 現在使用しているデータベースに追加することができ、測定データの比較が容易に行えます。
※測定データのバックアップ、使用するデータベースの指定方法については、インストールガイドでご確認ください。
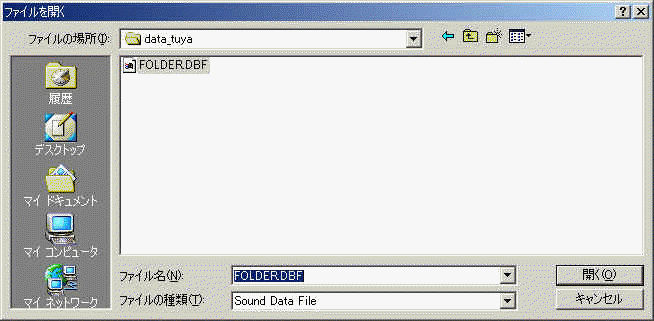
測定したACFデータを保存する場合は「保存」ボタンをクリックしてください。 「測定データ保存」ダイアログが開きます。タイトルとコメントを入力し、 保存するフォルダを選んで「保存」ボタンをクリックしてください。 保存したデータを利用して、SA(サウンドアナライザ)で音響パラメータの解析が可能です。
※SAによる解析方法は、SAプログラムマニュアルをご覧下さい。
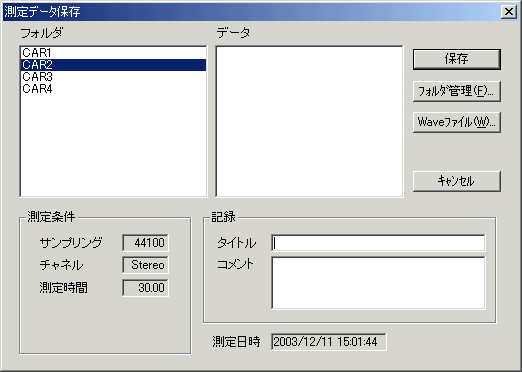
新しいフォルダを作成する場合は「フォルダ管理」ボタンをクリックしてください。 「フォルダ管理」ダイアログが開いて新規フォルダの作成、変更、削除ができます。
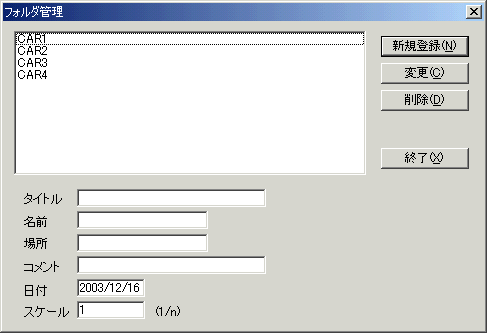
「WAVEファイル」ボタンをクリックすると、録音した音源をWAV形式で保存できます。波形編集ソフトに読み込んで波形の加工や編集ができます。
RAを利用した豊富な測定事例が音響測定入門で紹介されています。ACF測定については特にランニングACFと書かれた項目をご覧下さい。
| Yoshimasa Electronic Inc. |
|
|