


 |
|---|
 |
 |
Version 5.x.x.x をご使用の方は、リファレンスマニュアル(Version 5)をご覧下さい。
最終更新日:2004年09月03日

| メニュー | 項目 | 説明 |
| ファイル(F) | アプリケーションの終了(X) | RAを終了する。 |
| ウインドウ(W) | シグナルジェネレータ(S) | シグナルジェネレータ画面を開く/閉じる。 |
| FFTアナライザ(F) | FFTアナライザ画面を開く/閉じる。 | |
| オシロスコープ(O) | オシロスコープ画面を開く/閉じる。 | |
| インパルス応答(I) | インパルス応答測定画面を開く/閉じる。 | |
| ACF測定(A) | ACF測定画面を開く/閉じる。 | |
| プリセット(P) | プリセット画面を開く。 | |
| ヘルプ(H)
|
バージョン情報(V) | バージョン情報を表示する。 |
| お読みください(R) (README) | READMEファイルを開く。 | |
| オンラインマニュアル(A) | オンラインマニュアルを開く。(インターネットに接続している場合のみ) | |
| PDFマニュアルダウンロード(D) | マニュアルをダウンロード。(インターネットに接続している場合のみ) | |
| ドキュメントQ&A(Q) | Q&Aのページを開く。(インターネットに接続している場合のみ) | |
| オンラインアップデート(U) | オンラインアップデートを実行。(インターネットに接続している場合、RA Version 5.x.x.xのみ) |
※項目名の後のアルファベット( _ )はキーボードショートカットを表します。
1-2. 入力装置(デバイス選択)、ピークレベルモニタの説明
| 項目 | 説明 |
| 入力選択 | 入力デバイスの選択です。Windowsのボリュームコントロールの録音デバイスの選択と同じです。Windows OSの項目名を表示しています。日本語OSで英語版を動かすと文字化けすることがあります。ただ、並び順は共通ですからボリュームコントロールの並び順を参考にしてください。ここではマイクや、ラインイン、ミキサー、WAVEなどの表示が一般的です。 |
| 入力Vol. | 入力信号の音量の調整。過入力で歪まないように、小さすぎないように、ピークレベルメーターやオシロスコープを使って調整します。 |
| ピークレベルモニタ | |
| 入力 | 入力信号のピークレベルメーター表示。チェックボックスをチェックすると表示を開始し、外すと停止します。 |
| 出力 | 出力信号のピークレベルメーター表示。 シグナルジェネレータのデジタルボリュームだけが調整できます。WAVEファイル出力時は出力音響信号のピークレベルをリアルタイム表示します。 |
1-3. ボタンの説明
| ボタン名 | 説明 |
| シグナル ジェネレーター |
シグナルジェネレータを開きます。シグナルジェネレータでは2chの正弦波、三角波、方形波、のこぎり波などの指定周波数のトーン信号、ホワイトノイズ、ピンクノイズなどの雑音、トーン信号を時間ごとのオクターブで変化させたスイープ音、パルス信号を指定回数、指定の長さ、指定間隔で出力します。 |
| FFT アナライザ |
FFTアナライザを開きます。FFTアナライザでは2chのスペクトルアナライザ、1/3オクターブバンドアナライザ、3 次元(時間-周波数-エネルギー)表示、自己相関、相互相関のリアルタイム表示機能などが可能です。 |
| オシロスコープ | オシロスコープを開きます。オシロスコープでは2chの音響信号の波形を表示します。 |
| インパルス応答 | インパルス応答測定画面を開きます。M系列信号、TSP方式の二つの方法を用いてインパルス応答を測定し、WAVEのインパルス応答データを取得できます。 また、そのWAVE音を再生させて聞いたり、WAVEファイルで出力したりできます。また他システムで取得した、WAVEファイルを取り込むことができます。 |
| ACF測定 | ACF/CCF測定画面を開きます。ACF(Auto Correlation Function)、CCF(Cross Correlaton Function)測定は、音響データを時間領域で解析する方法です。計算条件を変更して再計算させたり、指定時間録音して、その音を再生したり、WAVEファイルに出力したり、WAVEファイルをそのまま取り込んで分析できます。 |
| プリセット | プリセットとは、リアルタイムアナライザ内の設定値をすべて記憶する機能です。保存されたプリセットを読み出すことによって、記憶した時点のプログラムの状態が再現されます。いくつでも記憶可能で、各プリセット値に(識別のため)自由な名前とメモを記録できます。測定までの準備時間を短縮するだけではなく、間違いを減らします。面倒な較正や設定は、測定対象ごとにあらかじめ準備しておけば、それを読み出すだけで、誰でも簡単に測定システムを動かすことができます。 |
シグナルジェネレータでは2chの正弦波、三角波、方形波、のこぎり波などの指定周波数のトーン信号、ホワイトノイズ、ピンクノイズなどの雑音、トーン信号を時間ごとのオクターブで変化させたスイープ音、パルス信号を指定回数、指定の長さ、指定間隔で出力します。
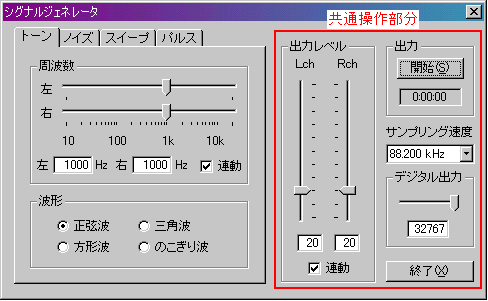
『シグナルジェネレータ』共通操作部分の説明
| 項目 | 説明 |
| 出力 | [開始]ボタンで音の出力を開始します。 ストップウォッチ機能があり、[開始]ボタン押下時より時間カウントを開始し、[開始]ボタンの下にあるスペースに表示されます。測定終了時までカウントされます。 |
| サンプリング速度 | サンプリングレートの選択では、パソコン内蔵のハードウェアを調べて、可能なサンプリングレートを選択できます。再生可能周波数はその1/2の最大周波数まで出力できます。サンプリング周波数は通常は44kHzか48kHzを使用します。 |
| デジタル出力 | D/Aコンバータに入力するデジタル出力レベルの調節。 |
| 出力レベル | D/Aコンバータから出力された後の出力レベル(ボリューム)の調節。[連動]チェックボックスをチェックすると
L(左)とR(右)が連動して同レベルで出力されます。 これはWindowsの再生のボリュームと連動しています。 |
| 終了 | 「シグナルジェネレータ」を終了させる。 |
『シグナルジェネレータ』の4つの機能
| トーン 正弦波、三角波、方形波、のこぎり波について任意の周波数の音を出力します。 |
| ノイズ ホワイトノイズおよびピンクノイズを出力します。 |
| スイープ 設定した開始周波数から終了周波数まで、 一定の速度で周波数を変化させた音を出力します。 |
| パルス 任意のパルス幅、周期の方形パルスを出力します。 |
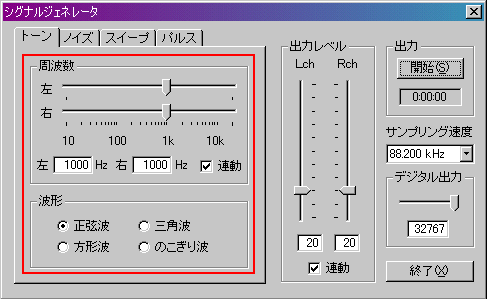
『トーン』設定項目の説明
| 項目 | 説明 |
| 周波数 | 出力音の周波数をスライダーまたは数値で入力。 左右のHzの指定エリアに周波数を直接入力することもできます。連動ボタンは、左右のどちらかを設定すれば、両方とも同じ値に設定する機能です。ステレオで左右を同じに設定するときに便利です。 |
| 波形 | 出力音の波形を[正弦波][三角波][方形波][のこぎり波]の4種類から選択。 |
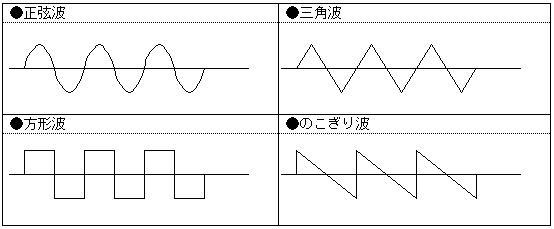
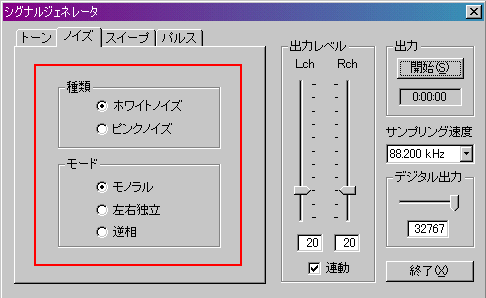
『ノイズ』設定項目の説明
| 項目 | 選択項目 | 説明 |
| 種類 | ホワイトノイズ | 1Hz当たりのエネルギーが一定で、高い音も低い音も一定のエネルギー成分をもつ。パワースペクトルでフラットに表示される。ホワイトノイズは高域ではツイーターなどに対してパワーが強すぎるため、使用は気をつけてください。 |
| ピンクノイズ | オクターブ当たりのエネルギーが一定で、高い周波数ほどエネルギー成分が小さくなる。 オクターブバンド分析でフラットに表示される。測定には主にピンクノイズを使用してください。 | |
| モード | モノラル | 左右同一の波形の信号を出力する。ピンクノイズのモノラルは位相計の試験信号として使用すると左右両チャンネルの全周波数の位相が即時測定できる。たとえばシグナルジェネレーターと、位相計を内部直結で、測定すると位相計でフラットに表示される。 |
| 左右独立 | 左右独立(無相関)の波形の信号を出力する。 | |
| 逆相 | 左右逆相の波形の信号を出力する。 |
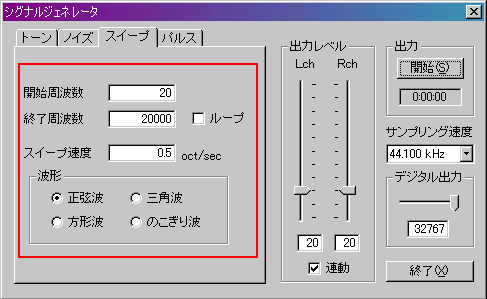
| 項目 | 説明 |
| 開始周波数 終了周波数 |
ここで入力設定した開始周波数から終了周波数までスイープを実行する。スイープ信号はピンクノイズフイルターがかかっている。オクターブあたりのエネルギーが一定で、高い周波数ほどエネルギー成分が小さくなる。1オクターブあたり3dBの割合で低下する。 オクターブバンド分析でフラットに表示される。 |
| ループ | 通常は設定した開始周波数から終了周波数までスイープして出力を終了するが、ここをチェックすると、繰り返し実行される。 |
| スイープ速度 | スイープの速度。オクターブ/秒。 |
| 波形 | 出力音の波形を選択。→2-1.トーン参照 |
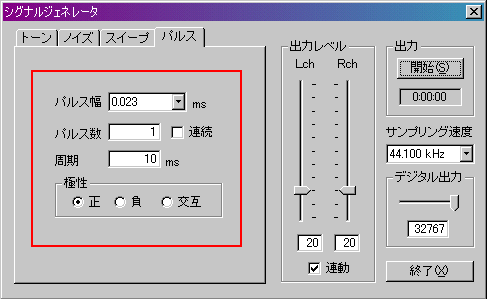
| 項目 | 説明 |
| パルス幅 | パルス幅を設定。(ms) |
| パルス数 | 開始後の出力回数。[連続]をチェックすると出力し続ける。 |
| 周期 | 周期を設定。(ms) |
| 極性 | 波形の極性を設定。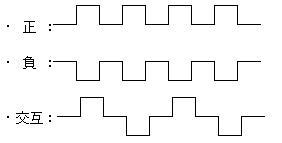 |
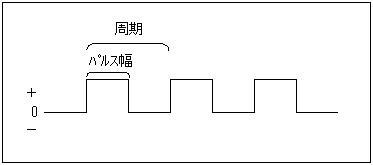
FFTアナライザでは、2chのスペクトルアナライザ、1/3オクターブバンドアナライザ、3次元(時間-周波数-エネルギー)表示、自己相関、相互相関のリアルタイム表示が可能です。
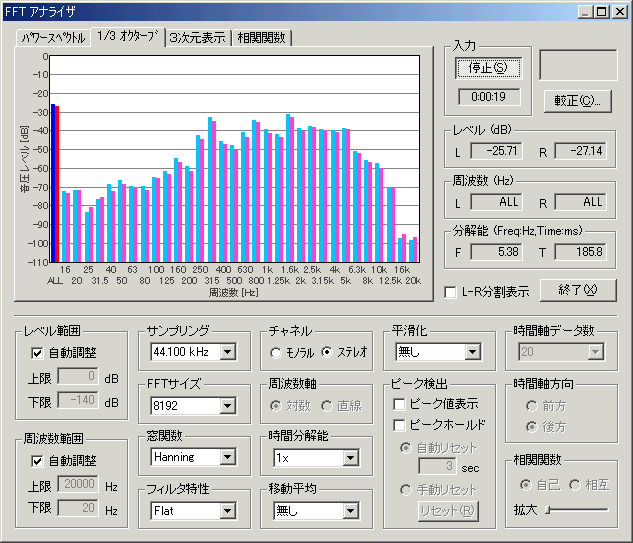
3-1. 『FFTアナライザ』共通画面の説明 ※使用する機能によって設定項目は異なります。
| 項目 | 説明 |
| 入力 | [開始]ボタンで測定を開始します。 ストップウォッチ機能があり、[開始]ボタン押下時より時間カウントを開始し、[開始]ボタンの下にあるスペースに表示されます。測定終了時までカウントされます。 |
| 校正 | クリックするとマイク校正画面が開く。使用するマイクロホンの校正データの選択、編集、保存を行う。 →3-3.マイク校正画面 |
| レベル | エネルギーレベルをL(=左)とR(=右)それぞれ表示する。(dB) グラフ上をマウスで左クリックするとその周波数のレベルを表示することができる。 右クリックすると全エネルギーレベルを表示する。 |
| 周波数 | 周波数をL(=左)とR(=右)それぞれ表示する。(Hz) |
| 分解能 | 分解能を表示。FFTサイズとサンプリング速度によって決まる。 F: 周波数(Hz) T: 時間(ms) |
| L-R分割表示 | 2ch表示時(チャネルでステレオ選択時)にここをチェックすると、それぞれのチャネルを上下2つの画面に別々に表示する。 |
| 終了 | 「リアルタイムアナライザー」を終了させる。 |
| レベル範囲 | エネルギーレベル(=縦軸)の表示範囲を設定 |
| 周囲数範囲 | 周波数(=横軸)の表示範囲を設定 |
| サンプリング | A/D変換器のサンプリング周波数を設定する。 |
| FFTサイズ | FFT (fast Fourier transform:高速フーリエ変換)のブロックサイズ |
| 窓関数 | 不要なスペクトルを減衰させるための窓関数。
以下の種類の窓関数から目的に合ったものを選択。 Rectangular: 方形窓 Triangular: 三角窓 Hamming: ハミング窓 Hanning: ハニング窓 Blackman: ブラックマン窓 |
| フィルタ特性 | 聴感補正特性(Flat, A/B/C特性)を選択する。 |
| チャネル | モノラル: Lチャンネル(水色)を表示 ステレオ: Lチャンネル(水色)とRチャンネル(ピンク)を表示 |
| 周波数軸 | 周波数軸の目盛りの設定 対数: 比が一定で表示される。 直線: 差が一定で表示される。 |
| 時間分解能 | リアルタイム表示の表示速度を指定するものです。リアルタイム表示のリフレッシュレートを下記より選択。 1x: 標準 2x: 標準の2倍 4x: 標準の4倍 |
| 移動平均 | 平均の指定時間(1秒~10秒、測定終了まで)を指定すれば、その時間内の平均値(移動平均)を表示する。 |
| 平滑化 | データを時間的に平均化して表示線を滑らかにする。 係数を大きくすると表示線は見やすくなるが、そのかわり反応が遅くなる。 |
| ピーク検出 | ピーク値表示: ピーク周波数を青色(ステレオチャネル選択時は青色と赤色)で表示する。 |
| ピークホールド:
ピークを一定時間保持する。 「手動リセット」を選択すると、「リセット」ボタンを押すまでピークホールドし、「自動リセット」を選択すると、指定した時間のあいだピークホールドします。※この機能はRALのパワースペクトルでは使用できません。 |
|
| 時間軸データ数 | 3次元表示のときの時間軸方向の表示データ数 |
| 時間軸方向 | 3次元表示のときの時間軸の方向。 [前方]を選択すると、画面前方へ時間移動する。[後方]を選択すると、後方へ時間移動する。 |
| 相関関数 | 自己: 自己相関を表示 相互: 相互相関を表示 下にある「拡大」スライダを移動させることにより、時間軸について適当なスケールにズームすることが可能。 |
| [最大化]ボタン [閉じる]ボタン |
3-2. 測定ウインドウの説明
FFTアナライザの4つの機能| 項目 | 説明 |
| パワースペクトル | 周波数に対する音圧レベルを表示します。 |
| オクターブバンド | オクターブバンドごとのエネルギーレベルを表示します。 |
| 3次元表示 | 周波数とエネルギーレベルに、時間を加えて3次元で表示します。 |
| 相関関数 | 音響信号の自己相関、相互相関を表示します。 |
FFTアナライザにある校正ボタンをクリックすると、下の校正画面が開きます。インストールされた状態では校正データは登録されていません。編集ボタンをクリックしてください。すでに校正データを登録してある場合は校正データリストに表示されますので、使用するマイクを選んでOKボタンをクリックしてください。解除ボタンをクリックすると、校正データの使用を停止します。
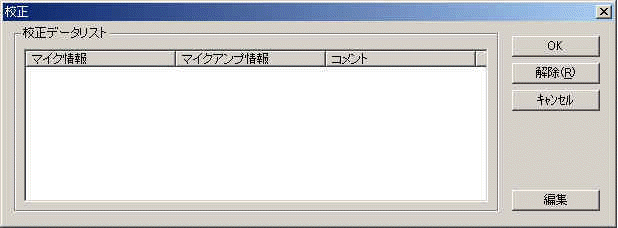
上の画面で編集ボタンをクリックすると、校正画面が拡大し、下のような編集画面が現れます。この画面上でマイクの感度調整、周波数特性カーブの編集を行います。※詳しい方法は、マイク校正、マイク情報の登録方法をご覧下さい。
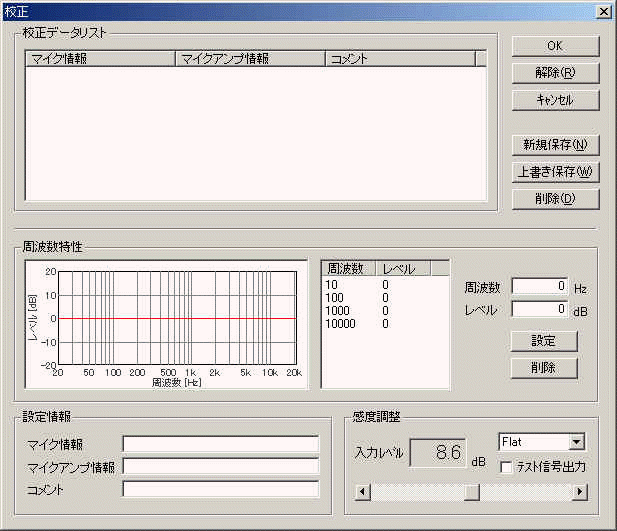
オシロスコープは入力信号の波形を観測する時に使用します。縦軸が振幅、横軸が時間となります。
(X-Y表示時は横軸が左チャネルの振幅、縦軸が右チャネルの振幅です)
画面左の![]() は、
トリガの開始レベルの位置を示しています。
は、
トリガの開始レベルの位置を示しています。
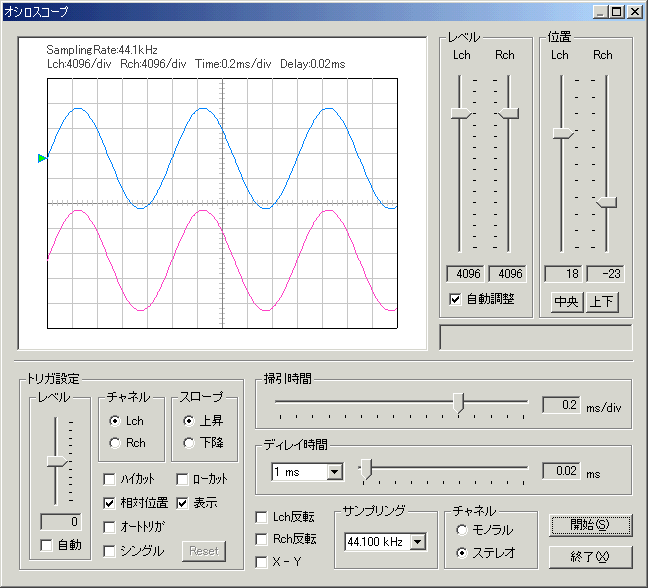
オシロスコープの補足説明 New! 2004年1月20日
オシロスコープは本来、電気・電子回路の点検用機器です。テスターなどでは点検できない短い時間の電圧の変化や、繰り返しの波形の周波数、2系統の信号のずれなどを測定します。また、時間と共に刻々と変化する電圧を波形という形で表示させることができる波形観測用機器です。本物のオシロスコープはそれ自体がテスターとして作動し電圧波形を表示しますが、このオシロスコープはサウンドミキサーを通してパソコンに接続された入力デバイスから信号を受け取るため、電圧以外にも様々な信号の波形を表示できます。
入力デバイスの選択とオシロスコープの関係は次の通りです。
| デバイス | 説明 |
| WAVE | Windows Media PlayerやRA付属のシグナルジェネレータなど、パソコン内部で作られる音響信号をリアルタイムに波形表示するとき選択します。 |
| SWシンセサイザ(MIDI) | シンセサイザーの出力音響信号をリアルタイムに波形表示するとき選択します。 |
| CDプレーヤー | 音楽CDに記録された試験信号、音楽などをリアルタイムに波形表示するとき選択します。 |
| マイク | 内臓マイク、または外部マイク端子に接続した機器(マイクアンプ、外部プレーヤー、外部アンプ、パソコンの出力など)の信号を波形表示するときに使用します。 |
| telephony | Windowsのtelephonyで選択された電話などのモデム入力の音響信号をリアルタイムに波形表示するとき使用します。 |
| PCBeep | 左右のチャンネル間の位相差を周波数ごとに表示します。 |
電圧を測定する場合、入力信号の最大電圧、つまりサウンドミキサーが何ボルトで最大電圧となるかを調べておく必要があります。ヘッドホン出力やラインアウトなどの出力電圧の最大値も確認しておきます。それらは通常パソコンの特性表に書かれていますが、正確に知るためには測定する必要があります。通常のパソコンの場合は1.0から1.5ボルトです。市販のプローブ(1/10)などをパソコンに直接つなぐ場合は、電圧を1/10に降下させることができますので、その場合最大電圧10-15ボルトの測定に使用できます。一度、従来のオシロスコープを使用して電圧を校正しておけば、次からはそれを用いて実際の電圧を測定することができます。
このオシロスコープは波形を表示する表示部の他に、様々な調整を行うスイッチ部分で構成されています。表示部は通常は縦軸に電圧を表示しますが、このオシロスコープの場合は、パソコンのD/A,A/Dコンバーターの最大電圧を、32767、最低電圧を-32767で表しています。この数値はデジタルボリューム(シグナルジェネレータのデジタル出力)の調整用の数値と同じで、16ビットのボリュームコントロールで表すことができる数値の範囲です。
通常の音響信号を扱った場合、32767のダイナミックレンジを有効に活用しますから、その場合グラフの縦軸の1目盛りは8192です。その場合、4目盛りが最大電圧(フル音量)です。オートレベルをチェックしておくと、小さな数値での表示、たとえば暗騒音や無信号時に1目盛りが最低表示4まで、レベルレンジが変化します。これは微小な電圧の変化を波形で見るためです。
X軸は1目盛り 0.02msです。これは5万ヘルツの周波数を観測できる範囲です。この場合5kHzくらいの周波数の波形は10目盛りを1周期として表示されます。 これらのことは知らなくても十分使用できますが、このような知識があれば従来のオシロスコープの代わりとしても有効に活用できます。
4-1. オシロスコープ機能の説明
| 項目 | 説明 | |
| レベル | 振幅幅の調整。1~32768。[自動調整]機能あり。 | |
| 位置 | 0レベルの位置(上下方向)をきめる。チャネルごとスライダで調整。 [中央]ボタンをクリックすると、中央に配置して表示する。 [上下]ボタンは、CH1の波形とCH2の波形を上下にずらして配置して表示する。 | |
| 掃引時間 | 1div(時間軸1目盛)あたりの時間(ms)。 | |
| ディレイ時間 | トリガ後遅らせて表示する時間(ms)。 BのレンジをA{1ms,10ms,100ms,1000ms}から選んで設定してから、 ディレイ幅(=Cに表示される)をスライダで調節。 例えば、Aで「1 ms」を選んだときはBは0~1 msの幅のスライダ。 Aが10msのときはBは0~10 ms、Aが「100 ms」のときはBは0~100 ms、Aが「1000 ms」のときはBは0~1000 msとなる。 |
|
| トリガ設定 | レベル | トリガレベルを設定。このレベルを表示開始点とする。 自動調整機能あり。 |
| チャネル | トリガの対象となるチャネルを選択。 | |
| スロープ | 波形が上昇、下降方向のどちらでトリガされるかを選択する。 上昇:波形が上方向にトリガレベルを越えたときにトリガされる 下降:波形が下方向にトリガレベルを越えたときにトリガされる |
|
| ハイカット | 高い周波数成分のノイズをカット | |
| ローカット | 低い周波数成分のノイズをカット | |
| 相対位置 | 相対的に表示する。 このチェックが外れているときは絶対位置で表示 | |
| 表示 | トリガの開始レベル( |
|
| オートトリガ | これをチェックすると一定期間トリガされない場合でも表示を行う。 | |
| シングル | 1回表示したら停止する。 | |
| Reset | 「シングル」機能を使用した際のリセットを行う。 | |
| CH1 反転 | CH1の波形を上下反転させる。 | |
| CH2 反転 | CH2の波形を上下反転させる。 | |
| X-Y | CH1を縦軸、CH2を横軸に表示。緑色で表示される。 | |
| サンプリング | A/D変換器のサンプリング速度 | |
| チャネル | モノラル:1チャンネル(青色) ステレオ:左右2チャンネル(青色と赤色) |
|
| 開始 | オシロスコープを開始する。 | |
| 終了 | 「オシロスコープ」を終了させる。 | |
M系列(MLS: Maximum Length Sequence)信号またはTSP (Time Stretched Pulse)信号を用いてインパルス応答を測定します。 また、そのWAVE音を再生させて聞いたり、WAVEファイルで出力したりできます。また他システムで取得した、WAVEファイルを取り込むことができます。グラフの縦軸はインパルス応答の振幅幅を相対値(-1~1)で表示、横軸はインパルス出力後の経過時間です。
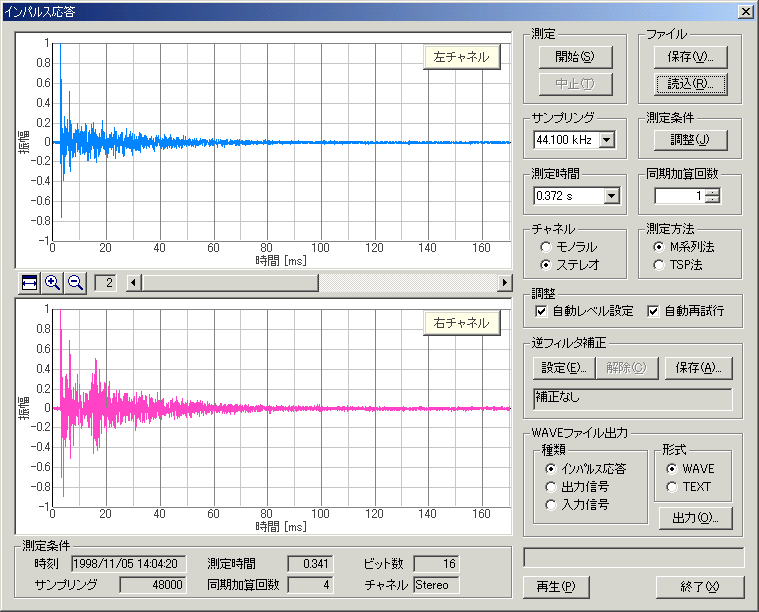
| 項目 | 説明 |
| 測定 | [開始]ボタンで測定を開始する。 測定は自動的に終了するが、[中止]ボタンで中断することもできる。 |
| ファイル | [保存]ボタン:測定したデータを保存をする。 →5-2.
インパルス応答/[保存]機能 [読込]ボタン:保存してあるデータを読み込む。 →5-3. インパルス応答/[読込]機能 |
| サンプリング | [調整]ボタン:サンプリング速度。8~48kHz。 |
| 測定条件 | 入出力レベル、マイク位置、測定時間を調整する →5-4. インパルス応答/[調整]機能 |
| 測定時間 | インパルス応答を測定する時間。(横軸目盛) |
| 同期加算回数 | M系列音(周期)が加算平均される回数。 同期加算回数を多くするとS/N比が改善される。 |
| チャネル | ステレオ(2チャンネル)かモノラル(1チャンネル)かを選択 |
| 測定方法 | インパルス応答測定に、M系列信号を使用するか、TSP
(Time-Stretched Pulse) ※を使用するか選択します。 ※インパルスのエネルギーを時間軸上に分散させたTSPを使用し、その応答データを取得後、分散したエネルギーを元に戻してインパルス応答を計算します。 |
| 自動レベル設定 | 出力レベルが最適になるように調整する。
(入力が飽和しない範囲で出力レベルを大きくし、S/N比を改善する) これをオフにした場合、音量(出力レベル)を、Windowsのサウンドのボリュームコントロールを使用して調節できます。 |
| 自動再試行 | 歪のない正しいデータが得られるまで測定を比較繰り返します。チェックボックスを外せば解除可能。 |
| 逆フィルタ補正 | マイクやスピーカなどの測定系の不要なレスポンスを取り除く。 [設定]ボタンは逆フィルタを設定し、[解除]ボタンは逆フィルタを解除する。 [保存]ボタンは新たな逆フィルタを保存する。 →5-5. インパルス応答/逆フィルタ補正 |
| WAVE ファイル出力 | WAVEファイルやテキストファイルでデータを保存する。 |
| 再生 | インパルス応答音を聞けます。 |
| 終了 | 「インパルス応答」を終了させる。 |
| 時間軸の表示範囲および位置を調整する。 | |
| 測定条件 | 測定時の諸条件 (時刻,測定時間,ビット数,サンプリング速度,同期加算回数,チャネル)が表示される。 |
インパルス応答測定の画面から[保存]ボタンをクリックすると、
次の『測定データ保存』画面が表示されます。測定データはフォルダの中に保存されます。
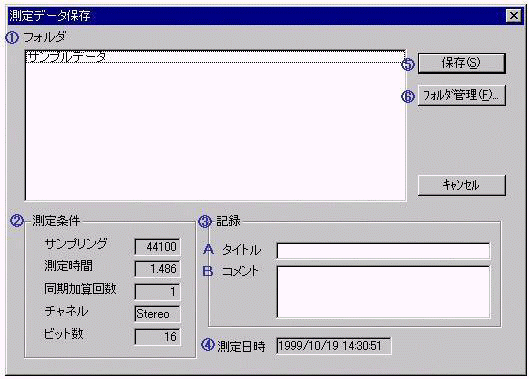
| 記号 | 項目 | 説明 |
| 1 | フォルダ | 測定データの保存先であるフォルダが一覧表示されている。 |
| 2 | 測定条件 | 測定したデータの測定条件が表示されている。 |
| 3 | 記録 | 保存するデータに関する情報を入力する。 |
| 3-A | タイトル | データ名 |
| 3-B | コメント | 任意につける情報 |
| 4 | 測定日時 | データを測定した日時 |
| 5 | 保存 | 保存を実行する |
| 6 | フォルダ管理 | データを保存するフォルダに関して、新規作成、 フォルダ名等のフォルダ情報変更、削除を行う。 →後頁で説明 |
| 1. | 保存先フォルダを選択する: [フォルダ]リストボックスに並んでいるフォルダの一覧から、 測定したデータを保存するフォルダを選択します。なお、保存先フォルダを新規に作成したい場合は、 [フォルダ管理]ボタンで行います。 |
| 2. | データ名を入力する:[記録]の[タイトル]入力ボックスに、 測定したデータのデータ名を入力します。また、必要に応じて[コメント]を入力します。 |
| 3. | 保存する:[保存]ボタンで保存を実行します。 取りやめたいときは[キャンセル]ボタンをクリックします。 |
[フォルダ管理]機能
『測定データ保存』画面の[フォルダ管理]ボタンをクリックすると、次の『フォルダ管理』画面が表示されます。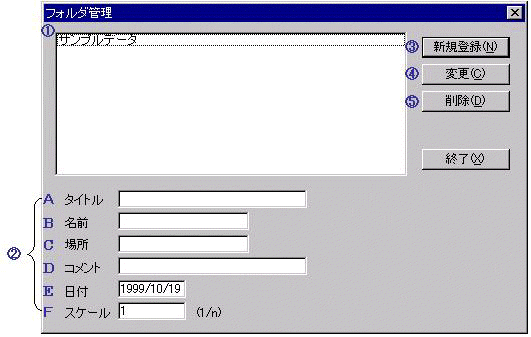
| 記号 | 項目 | 説明 |
| 1 | - | 測定データの保存先であるフォルダが一覧表示されている。 |
| 2 | - | フォルダに関する情報。 |
| 2-A | タイトル | フォルダ名。 |
| 2-B | 名前 | 測定者。任意。 |
| 2-C | 場所 | 測定場所。任意。 |
| 2-D | コメント | 任意。 |
| 2-E | 日付 | フォルダの作成日付。自動的に入る。 |
| 2-F | スケール | 模型での測定の場合にそのスケール。 |
| 3 | 登録 | 2に入力した内容でフォルダを新規作成する。 1のリストに登録される。 |
| 4 | 変更 | リストボックス(1)で選択したフォルダの情報(2)の変更を実行する。 |
| 5 | 削除 | リストボックス(1)で選択したフォルダを削除する。 |
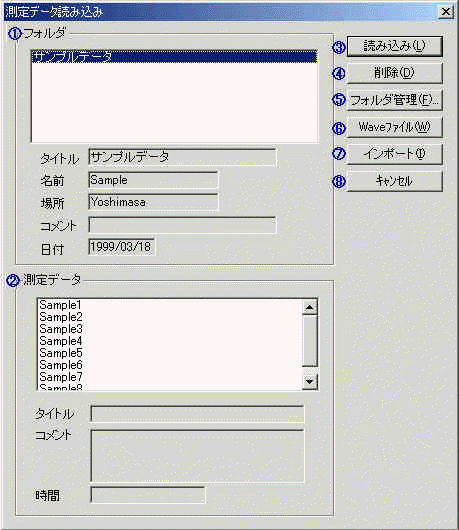
| 記号 | 項目 | 説明 |
| 1 | フォルダ | 測定データの保存してあるフォルダの一覧がリスト表示されている。
ここで読み込みたいデータの入ったフォルダを選択する。 リストボックスの下には選択したフォルダの情報{タイトル~日付}が表示される。 |
| 2 | 測定データ | [フォルダ]のリストボックスで選択したフォルダの中のデータが一覧表示される。
ここで読み込みたいデータを選択する。 リストボックスの下には選択したデータの情報{タイトル,コメント,時間}が表示される。 |
| 3 | 読み込み | [測定データ]のリストボックスで選択したデータの読み込みを実行する。 |
| 4 | 削除 | [測定データ]のリストボックスで選択したデータを削除する。 |
| 5 | フォルダ管理 | フォルダ管理ダイアログを開く。 |
| 6 | Waveファイル | Waveファイルを読み込みます。 |
| 7 | インポート | データベースをインポートします。(測定データが追加されます) |
| 8 | キャンセル | 何もせずにこのダイアログを閉じる。 |
インポート機能は他のPC上のDSSF3などから、インパルス応答のデータベースを全部インポートするときに使用します。
Windowsのマイネットワークを選択してネットワーク上のパソコンのデイスクドライブを指定します。
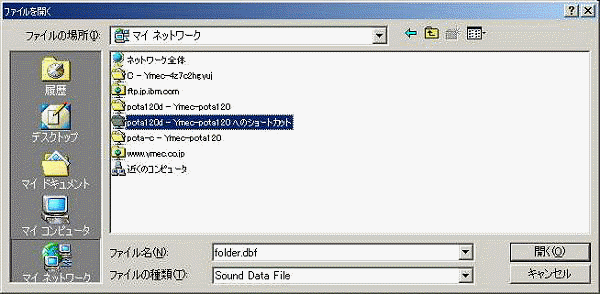
DSSF3のデータベースを指定します。
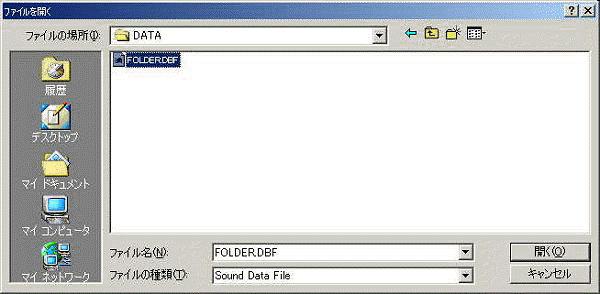
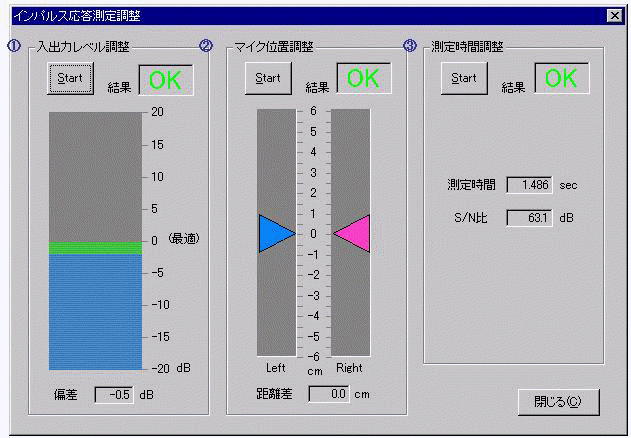
| 記号 | 項目 | 説明 |
| 1 | 入出力レベル調整 | Startボタンをクリックすると信号音が出力されるので、 アンプのボリュームを最適になるように調整する。 |
| 2 | マイク位置調整 | 左右のマイクの音源からの距離の差が表示されるので、それが0になるように調整する。 |
| 3 | 測定時間調整 | 音場の残響の大きさにより最適な測定時間が設定される。 残響時間に比べて測定時間が短いと正確な測定が行われない。 また長すぎると測定および計算に時間がかかるようになる。 |
この画面では測定されたインパルス応答からマイクやスピーカーによるものを切り出し、逆フィルタとして保存します。
※詳しい設定方法は、 インパルス応答測定ガイド(マイク校正、逆フィルタ補正)をご覧下さい。
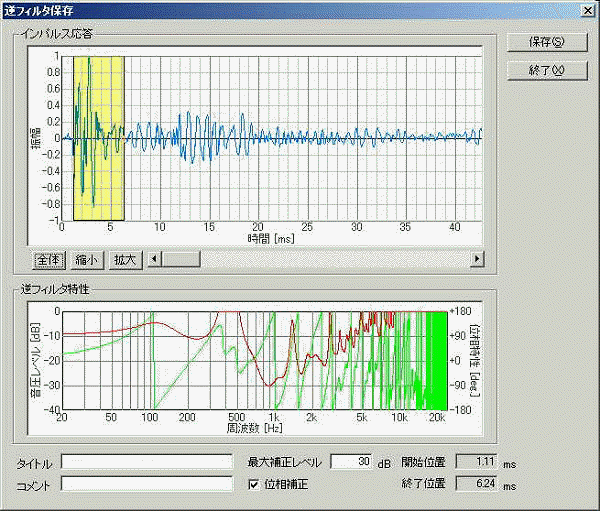
| 項目 | 説明 |
| インパルス応答 | 測定されたインパルス応答を表示する。 測定系のインパルス応答と思われる部分を黄色の範囲に入るように黄色の左右の境界を調整する。 |
| 逆フィルタ特性 | 切り出されたインパルス応答に対応する逆フィルタの特性(レベル:赤、位相:緑)が表示される。 |
| タイトル | この逆フィルタのタイトルを入力する。 |
| コメント | この逆フィルタにつけるコメント。 |
| 最大補正レベル | 逆フィルタの補正のレベルを制限する。 |
| 位相補正 | ONにするとレベルと位相の両方が補正され、 OFFにするとレベルのみが補正される。通常はONにする。 |
| 保存 | 逆フィルタを保存する。 |
| 終了 | このダイアログを閉じる。 |
[設定]機能
すでに保存された逆フィルタを呼びだして設定します。また、逆フィルタの削除や変更を行うこともできます。 ここで設定された逆フィルタが測定時に出力されるM系列音に適用されます。 この逆フイルタをインパルス応答測定時にあらかじめセットしておけば、 応答関数全体からシステムの応答関数を差し引いた残りのインパルス応答が測定できます。
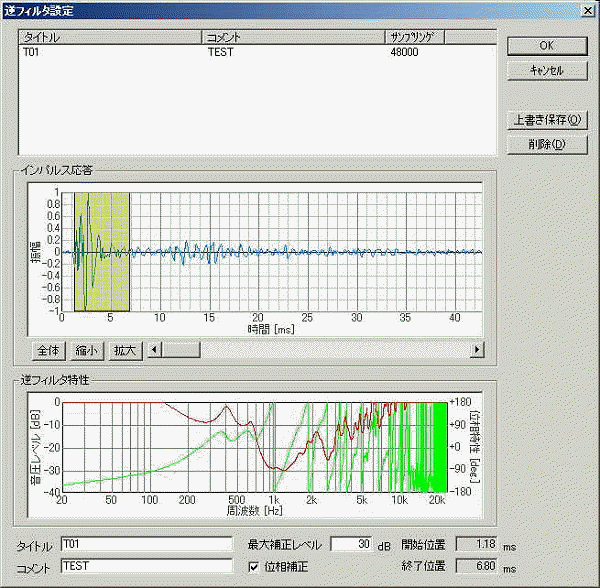
| 記号 | 項目 | 説明 |
| 1 | タイトル | 保存された逆フィルタのタイトル。 |
| 2 | インパルス応答 | 測定されたインパルス応答を表示する。 測定系のインパルス応答と思われる部分を黄色の範囲に入るように黄色の左右の境界を調整する。 |
| 3 | 逆フィルタ特性 | 切り出されたインパルス応答に対応する逆フィルタの特性 (レベル、位相)が表示される。 |
| 4 | タイトル | この逆フィルタのタイトルを入力する。 |
| 5 | コメント | この逆フィルタにつけるコメント。 |
| 6 | 最大補正レベル | 逆フィルタの補正のレベルを制限する。 |
| 7 | 位相補正 | ONにするとレベルと位相の両方が補正され、 OFFにするとレベルのみが補正される。通常はONにする。 |
| 8 | OK | 選択した逆フィルタを使用する。 |
| 9 | キャンセル | 何もせずにこのダイアログを閉じる。 |
| 10 | 上書き保存 | 変更した逆フィルタを保存する。 |
| 11 | 削除 | 選択した逆フィルタを削除する。 |
ACF(Auto Correlation Function)、CCF(Cross Correlaton Function)測定は、音響データを時間領域で解析する方法です。音源の録音再生、指定した条件での分析、WAVEファイルへの出力、WAVEファイルを取り込んでの分析ができます。
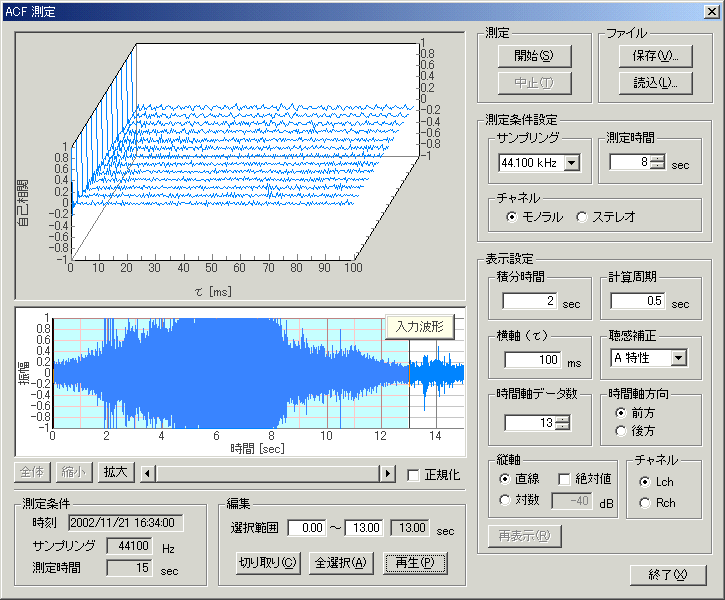
|
項目 |
説明 | |
| グラフ(上) | ランニングACFのグラフを表示。 縦軸は自己相関値、横軸は時間、奥行きはランニングステップ。 | |
| 測定 | [開始]ボタンで測定を開始する。 測定は設定した時間が経過すると自動的に終了するが、[中止]ボタンで中断することもできる。 | |
| ファイル | [保存]ボタンで測定したデータをデータベースに保存する。 →6-2.
ACF測定/[保存]機能 [読込]ボタンで保存されたデータを読み込む。 →6-3. ACF測定/[読込]機能 |
|
|
測定 |
サンプリング | A/D変換器のサンプリング速度 |
| 測定時間 | 測定時間を設定。 | |
| チャネル | モノラル測定(1チャンネル)かステレオ測定(2チャンネル)かを選択。 | |
|
表 |
積分時間 | ACFの積分時間を設定。 |
| 計算周期 | ランニングステップを設定。 | |
| 横軸(τ) | グラフの横軸(τ)の最大値を設定。 | |
| 聴感補正 | 聴感補正フィルタを選択。 | |
| 時間軸データ数 | グラフの時間軸(奥行き方向)のデータ数を設定。 | |
| 時間軸方向 | グラフの時間軸の方向を設定。 | |
| 縦軸 | 縦軸(自己相関値)のスケールを設定。 直線: 自己相関値を-1から1の間で直線で表示 絶対値: 自己相関値の絶対値を0から1の間で表示 対数: 自己相関値を対数(dB)で表示 |
|
| チャネル | ステレオ測定をした場合に、Leftチャネルのデータを表示させたいときは「L
ch」を選択し、Rightチャネルのデータを表示させたいときは「R
ch」を選択。(Leftチャネルのデータは水色で、Rightチャネルのデータはピンク色で表示されます。) モノラル測定の場合はLeftチャネルのみ表示。 |
|
| 再表示 | 設定を変更した際に、このボタンを押して、変更後の新しいデータを表示させます。 | |
| 入力波形 | サンプリングされた入力データの波形。 | |
| 正規化 | 入力波形を最大値を1として正規化。 | |
| 編集 | 測定したデータから不要な部分を取り除く。 [切り取り]ボタン: 入力波形の水色で表示された部分を残して切り取る。水色の部分はその両端の境界を左右にドラッグして変更できる。 [全選択]ボタン: 全ての範囲を選択(水色の範囲に)する。 [再生]ボタン: 選択された範囲をスピーカーから再生する。再生時には、再生位置が緑色の線で示されます。 |
|
| 測定条件 | 測定条件(測定時刻、サンプリング、測定時間)を表示。 | |
| 終了 | 「ACF測定」を終了する。 | |
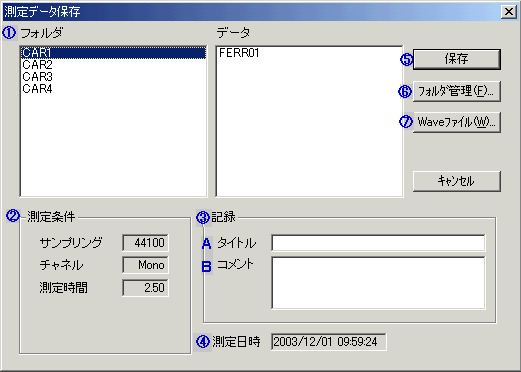
| 記号 | 項目 | 説明 |
| 1 | フォルダ | 測定データの保存先であるフォルダが一覧表示されている。 |
| 2 | 測定条件 | 測定したデータの測定条件が表示されている。 |
| 3 | 記録 | 保存するデータに関する情報を入力する。 |
| 3-A | タイトル | データ名 |
| 3-B | コメント | 任意につける情報 |
| 4 | 測定日時 | データを測定した日時 |
| 5 | 保存 | 保存を実行する |
| 6 | フォルダ管理 | データを保存するフォルダに関して、新規作成、 フォルダ名等のフォルダ情報変更、削除を行う。 →後頁で説明 |
| 7 | Waveファイル | データをWaveファイルとして保存 |
| 1. | 保存先フォルダを選択する: [フォルダ]リストボックスに並んでいるフォルダの一覧から、 測定したデータを保存するフォルダを選択します。 なお、保存先フォルダを新規に作成したい場合は、[フォルダ管理]ボタンで行います。 |
| 2. | データ名を入力する:[記録]の[タイトル]入力ボックスに、 測定したデータのデータ名を入力します。また、必要に応じて[コメント]を入力します。 |
| 3. | 保存する:[保存]ボタンで保存を実行します。 取りやめたいときは[キャンセル]ボタンをクリックします。 |
[フォルダ管理]機能
『測定データ保存』画面の[フォルダ管理]ボタンをクリックすると、次の『フォルダ管理』画面が表示されます。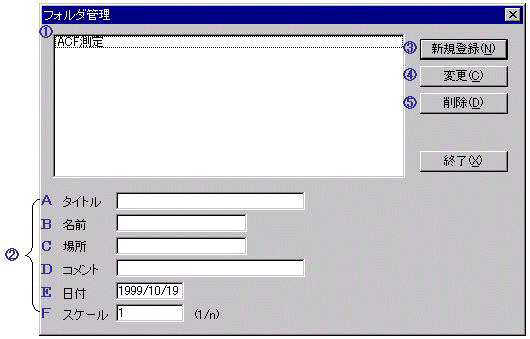
| 記号 | 項目 | 説明 |
| 1 | (リストボックス) | 測定データの保存先であるフォルダが一覧表示されている。 |
| 2 | - | フォルダに関する情報。 |
| 2-A | タイトル | フォルダ名 |
| 2-B | 名前 | 測定者。任意。 |
| 2-C | 場所 | 測定場所。任意。 |
| 2-D | コメント | 任意。 |
| 2-E | 日付 | フォルダの作成日付。自動的に入る。 |
| 2-F | スケール | 模型での測定の場合にそのスケール。 |
| 3 | 登録 | 2に入力した内容でフォルダを新規作成する。 1のリストに登録される。 |
| 4 | 変更 | リストボックスで選択したフォルダの情報(2)の変更を実行する。 |
| 5 | 削除 | リストボックスで選択したフォルダを削除する。 |
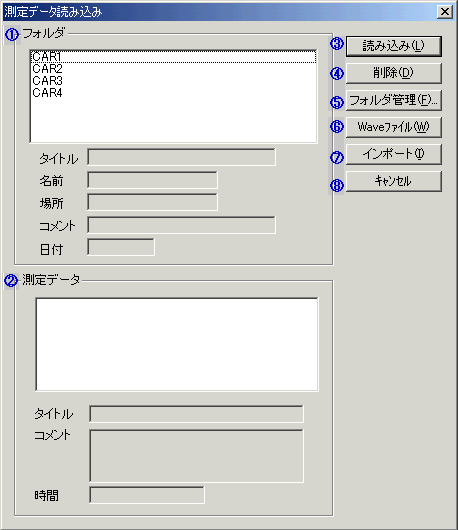
| 記号 | 項目 | 説明 |
| 1 | フォルダ | 測定データの保存してあるフォルダの一覧がリスト表示されている。
ここで読み込みたいデータの入ったフォルダを選択する。 リストボックスの下には選択したフォルダの情報{タイトル~日付}が表示される。 |
| 2 | 測定データ | [フォルダ]のリストボックスで選択したフォルダの中のデータが
一覧表示される。ここで読み込みたいデータを選択する。 リストボックスの下には選択したデータの情報{タイトル,コメント,時間}が表示される。 |
| 3 | 読み込み | [測定データ]のリストボックスで選択したデータの読み込みを実行する。 |
| 4 | 削除 | [測定データ]のリストボックスで選択したデータを削除する。 |
| 5 | フォルダ管理 | フォルダ管理ダイアログを開く。 |
| 6 | Waveファイル | Waveファイルを読み込む |
| 7 | インポート | 他のDSSF3/RAE/RADのデータを読み込む |
| 8 | キャンセル | 何もせずにこのダイアログを閉じる。 |

| 記号 | 項目 | 説明 |
| 1 | リストボックス | 今までに保存されたプリセットの一覧が表示される。 |
| 2 | OK | 選択したプリセットを復元する。 |
| 3 | キャンセル | 何もせずにこのダイアログを閉じる。 |
| 4 | 新規保存 | 現在の状態を保存する。 |
| 5 | 上書き保存 | 選択されたプリセットに現在の状態を上書き保存する。 |
| 6 | 削除 | 選択されたプリセットを削除する。 |
ウインドウメニューの中にある「シグナルジェネレータ(S)、FFTアナライザ(F)」等の項目は、ウインドウメニューを開いた状態で対応するアルファベットキーを押せば実行できます。
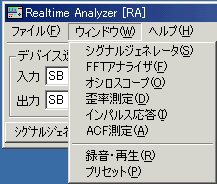
FFTアナライザやオシロスコープなど各測定ウインドウ上に配置されているボタンの横にも同じようにアルファベットが表示されているものがあります。これらのボタンを操作する場合も、対応するアルファベットキーを押せばマウスで操作するのと同じ効果が得られます。例えばFFTアナライザの場合、Sを押せば測定開始・終了、Cを押せば較正画面を開く、Xを押せばFFTアナライザを終了します。
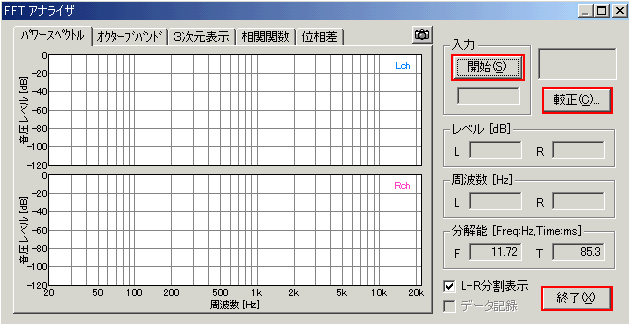
| Yoshimasa Electronic Inc. |