|
|
最初にヘルプのプルダウンメニューから、オンラインアップデートを行い最新バージョンであることを確認しておきます。
インストールして最初に行うことは初期設定の確認です。 初期設定はファイルメニューから「環境設定」を選びます。
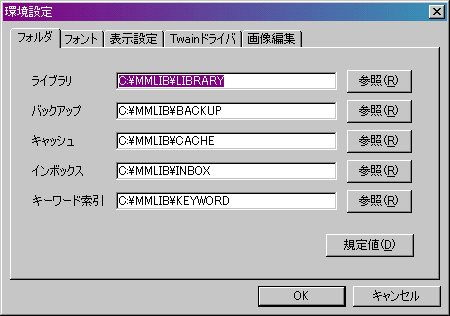
これは環境設定のフォルダーです。最初ご使用になるときは、このままでかまいません。Mmlibは起動時に、前回の設定を再現したり、最初から最適な設定で起動できるように、なっていますので、基本的に初期設定はしなくても動かすことができます。
以下に雑誌記事の取り込みを例に使用法を説明します。スキャナを使ってカタログを取り込んでみましょう。
Windowsの「スタート」メニューから「プログラム」「Multimedia Library」「Multimedia Library Manager」を選んでください。つぎのようなウィンドウが開きます。
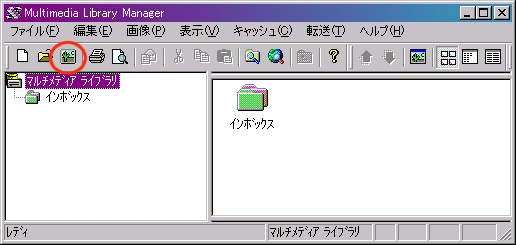
スキャナーから自動取り込みするには、上のウィンドウの赤で丸く囲んであるボタン を押します。すると、情報の取り込みようのダイアログボックスが開きます。スキャ
ナーでも電子カメラでも、ビデオでもあるいはファイルでもどんなものでも、まず取 り込むときは、このボタンを押します。
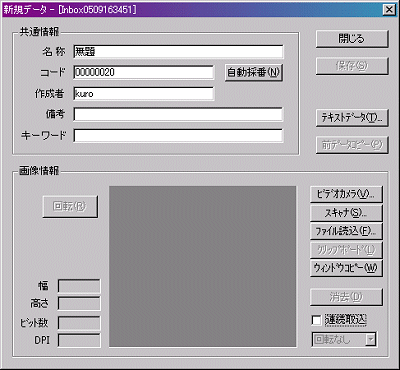
「共通情報」欄はあとから入力することもできます。右下の「スキャナ」ボタンを押しましょう。
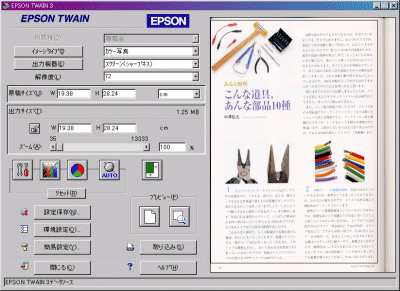
この画面はお使いのスキャナによって異なります。スキャナの操作マニュアルに従って画像を取り込んでください。取り込みが完了すると元のウィンドウに戻ります。
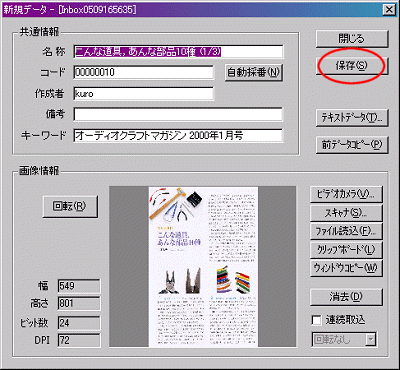
「画像情報」欄に、いま取り込んだ画像が縮小表示されていることを確かめて、右上の「保存」ボタンを押してください。画像データベースに登録されます。「保存」ボタンを押すと「コード」が10だけ増えています。続けて取り込んでみましょう。「名称」など必要な項目を修正して「スキャナ」ボタンを押してさきほどとおなじ手順を繰り返します。

全部で3ページ取り込みました。
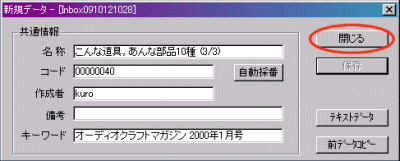
右上の「閉じる」ボタンを押して、最初のウィンドウに戻りましょう。
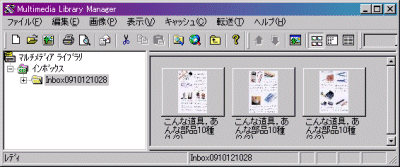
左側に「Inbox0910121028」という名前のフォルダが作られて、その中にさきほど取り込んだ3枚の画像が納まっています。Inboxに続く数字は「月日時分秒」を表わしていますが、好きな名前に変更することもできます。
以上、この方法でどんどん取り込んでいくと「インボックス」の下に時系列にフォルダが並んでいきます。

「Mmlib」を立ち上げて「こんな道具、あんな部品10種 (1/3)」アイコンを右クリックして「メール送信」を選んでください。「ファイル」メニューから「メール送信」を選ぶこともできます。
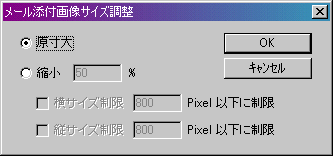
ここではこのままOKボタンを押してください。
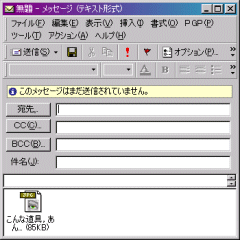
通常使うメールソフト(この場合MS Outlook)の送信ウィンドウが開いて、さきほど指定した画像ファイルが添付されています。メールソフトの使い方に従って「宛先」「件名」「本文」を入力して送信してください。
添付ファイルの「こんな道具、あんな部品10種_(1_3).JPG」のファイルサイズは85KBとあります。もしもこれが大きすぎるようであれば、縮小して送信することもできます。「メール添付画像サイズ調整」ダイアログに戻ってください。

あまり大きなデータをメールに添付すると相手の迷惑になることがあるので、画像のサイズを50%に縮小する方法をご説明しておきましょう。
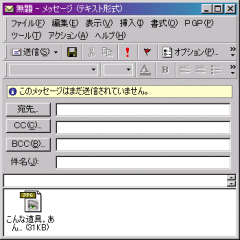
ファイルサイズが85KBから31KBに小さくなりました。(ただし画像サイズを50%にしたからといってファイルサイズが50%になるとは限りません)
さて、今度は画像を3ページまとめて送ってみましょう。
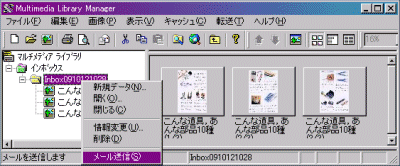
「Inbox0910121028」というフォルダを右クリックして「メール送信」を選んでください。「メール添付画像サイズ調整」では「原寸大」としておきましょう。
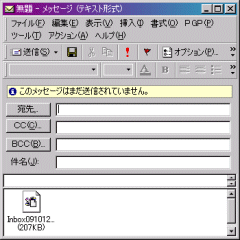
添付ファイル名は「Inbox0910121028.mml」となっていて、ファイル形式がさきほどとちがいます。さきほどは「.JPG」でしたが今度は「.mml」になっています。これは「Mmlib」形式のファイルなのです。このファイルをメールで受け取った人は「Mmlib Viewer」(MMViewer)という閲覧用ソフトを使うことで、ファイルを開いて内容を見たり、印刷したりすることができます。
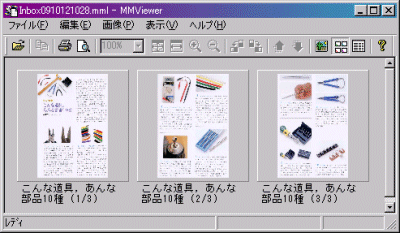
これは縮小表示モードです。右の「こんな道具、あんな部品10種 (1/3)」アイコンをクリックすると全体が表示されます。
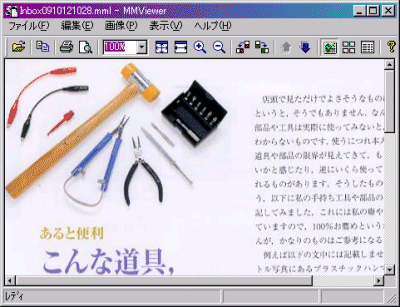
このように「MultiMedia Library」では複数の画像を1つのファイルにまとめてメール送信することが可能です。もちろん「メール添付画像サイズ調整」で縮小することもできます。また、受け取ったMMLファイルを「Mmlib」に読み込むこともできます。
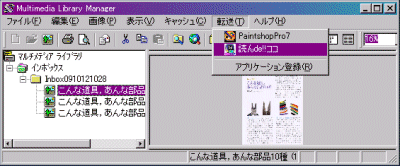
みなさんがどんなアプリケーションをお持ちなのかわからないので、最初は「転送」メニューは空っぽです。まず「転送」「アプリケーション登録」を行う必要があります。
【注意】 ここで登録できるのは「画像ファイルを開くことのできるプログラム」です。EXCELを登録しても正常に「転送」することはできません。
下の「転送先登録」画面の「アプリケーション名」欄に、そのプログラムの名前を入力し、「実行ファイル」欄に、そのプログラムの「置き場所」を入力します。といっても、プログラムがどこにあるかわからないと思います。それもご説明しますが、先に他の項目を見ておきましょう。
「サポート画像ファイル形式」は登録するアプリケーションが開くことのできるファイル形式がどれなのかを指定するのですが、よくわからなければ全部指定してください。通常の画像ソフトであればすべて対応しているはずです。「メニューアイコン表示」はどれでも構いません。
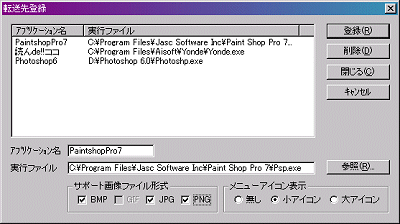
登録したいアプリケーションを起動するときにクリックするアイコンがあれば、それをマウスで右クリックし「プロパティ」を選択してください。「スタート」メニューから選択する場合は、そのアプリケーション名が反転した状態で右クリックし「プロパティ」を選んでください。
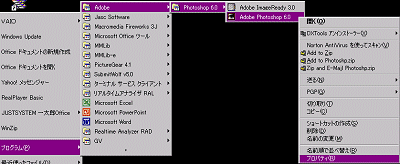
すると、いずれの場合もつぎのような画面が表示されます。ここの「リンク先」という欄をごらんください。これがプログラムの「置き場所」です。ちょうど表示が反転して選択された状態になっていますから、キーボードから
CTRL-C を押してクリップボードにコピーしましょう。それを先の「転送先登録」画面の「実行ファイル」欄にカーソルを置いてから CTRL-V
でペーストすればOKです。前後の引用符はあってもなくても問題ありません。
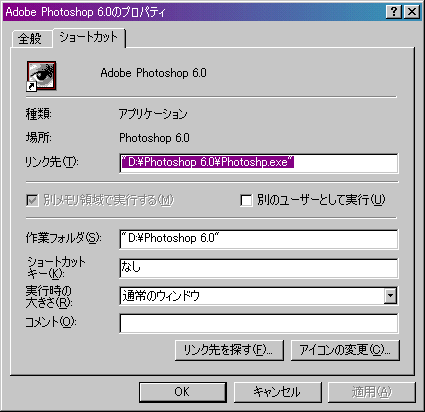
説明が長くなりましたが、これで「アプリケーション登録」ができましたので、冒頭の画面のように「こんな道具、あんな部品10種 (1/3)」を選択した状態で「転送」「読んde!!ココ」を選びます。
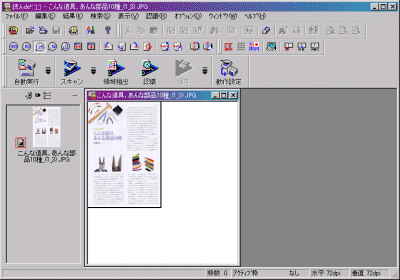
すると、このように「こんな道具、あんな部品10種 (1/3)」という画像データが指定したアプリケーションソフト(ここでは「読んde!!ココ」)に渡されました。
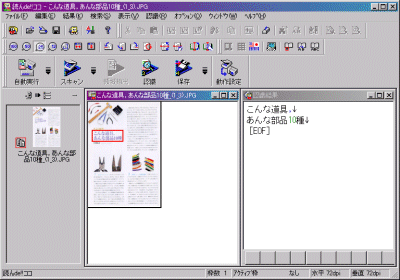
画像から文字を読み取ってテキストデータとして取り出すことができます。(正しく読み取らせるためには工夫が必要ですが、それは文字認識ソフトの使い方の問題になるのでここでは詳しくは触れません)
通常「Multimedia Library」に保存してある画像データを「画像ファイル」として取り出して、それを「読んde!!ココ」から読み込むというステップを踏まなければならないところが、直接ジャンプできるわけです。
転送先としてはグラフィックソフトも指定できますから、元の画像は「Mmlib」で(編集されないように)保存しておいて、そこから他のソフトへ「転送」して加工するといった使い方ができます。
そのためには新たに「ライブラリ」を登録する必要があります。ライブラリとはひとつのデータベースを構成する、いちばん大きな単位です。オフィスでいえばひとつのキャビネットにあたります。

「マルチメディアライブラリ」アイコンを右クリックして「新規ライブラリ」を選択するか「ファイル」メニューから「新規作成」を選びます。
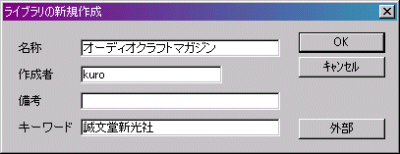
「名称」「備考」「キーワード」欄を記入して「OK」ボタンを押します。すると新しい「ライブラリ」が登録されます。

そこに「インボックス」に保存されているフォルダを「移動」しましょう。
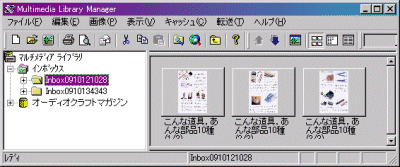
「オーディオクラフトマガジン」ライブラリの下に移動しました。
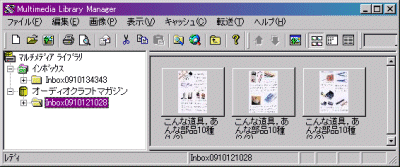
「Inbox0910121028」という名前では内容がわからないので、フォルダ名を右クリックして「情報変更」を選んでください。
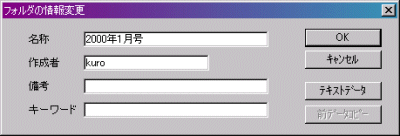
「名称」をわかりやすいものに変更しましょう。
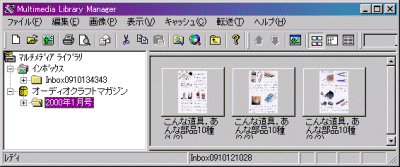
これでわかりやすく整理することができました。
「マルチメディアライブラリ」では「フォルダ」を「ライブラリ」へドラッグしたり、「ファイル」を「フォルダ」へドラッグして移動することができます。
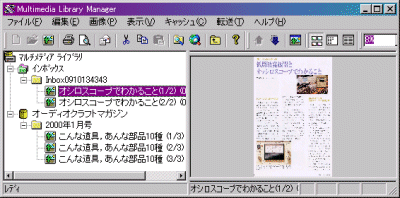
もうひとつの「Inbox0910134343」フォルダの中身を、さきほど作った「2000年1月号」フォルダへ移動しましょう。

空っぽになって不要なフォルダは削除しましょう。「Inbox0910134343」フォルダを右クリックして「削除」を選んでください。つぎのような確認ダイアログが表示されます。
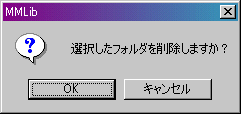
OKボタンを押すとフォルダが削除されます。フォルダを削除するとその中身も同時に消えるので注意してください。
「サンプル」という「新規ライブラリ」を作りました。
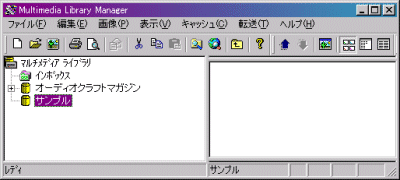
「ライブラリ」に画像データを納めるためには「フォルダ」が必要です。キャビネット(ライブラリ)に写真(画像)を納めるにはアルバム(フォルダ)が要るのとおなじです。
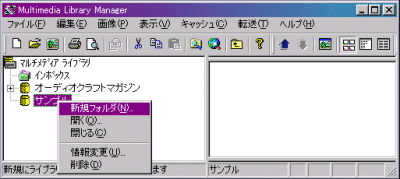
「サンプル」を右クリックして「新規フォルダ」を選んでください。
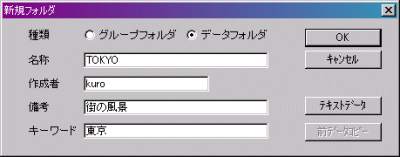
フォルダの「種類」には2つあります。「グループフォルダ」とは「フォルダを納める入れ物」で、「データフォルダ」とは「画像データを納める入れ物」です。複数のアルバム(フォルダ)を整理するためのファイルボックスが必要になったときは「グループフォルダ」を作ります。
ここでは画像ファイルを入れたいので「データフォルダ」を選びます。
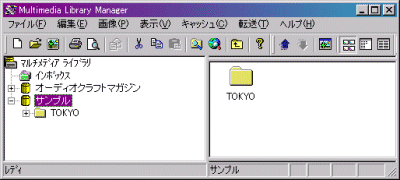
そうしてできたフォルダに、デジタルカメラで撮影しておいたJPEGファイルを納めます。画像ファイルをひとつずつ、あるいは複数まとめてドラッグして「TOKYO」フォルダにコピーします。
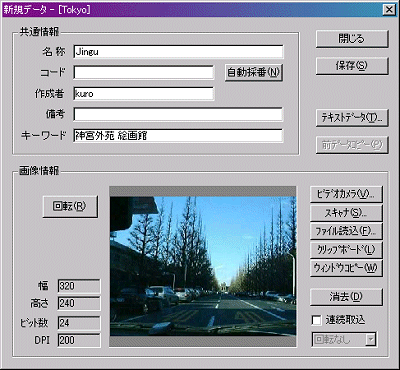
するとファイル名が「名称」欄に入るので必要ならば修正し、他の欄も記入してください。「キーワード」欄はキーワードを半角カンマ、半角スペースで区切って並べてください。「保存」ボタンを押すと登録されます。ウィンドウを閉じるには「閉じる」ボタンを押してください。

ここでは画像ファイルをドラッグして登録しましたが「新規データ」ウィンドウから「ファイル読み込み」することもできます。
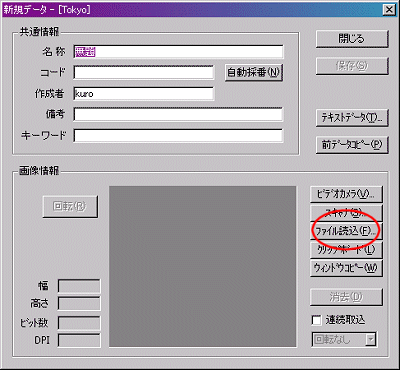
そうして「読んde!!ココ」Ver.6
で文字認識した結果(テキストデータ)を再びマルチメディアライブラリに転送することができるのです。(マルチメディアライブラリはテキストデータを扱うこともできます)
「ファイル」メニューの「認識結果を転送」を選ぶと表示されるウィンドウから「追加」ボタンを押してください。
上記のとおり入力したらOKボタンを押します。
MMLibを選択してOKボタンを押すと、データが転送された旨のダイアログが表示されます。マルチメディアライブラリのウィンドウを見てください。
右下のテキストエリアに認識結果がテキストで入力されています。このデータを保存するには右上の「更新」ボタンを押してください。「更新」ボタンを押さなければ保存されません。
1.パスワード設定
パスワードを設定したいライブラリを選択して「ファイル」メニューから「パスワード設定」を選んでください。
このダイアログでパスワードを入力してください。どんな文字を入力しても*が表示されるようになっています。確認のために「再入力」欄にもおなじものを入力してOKボタンを押してください。
パスワード設定を解除するには、再度「パスワード設定」を選択して、パスワード欄に入力されている文字列を削除してOKボタンを押してください。これで解除されます。
2.アクセス制限
通常は「表示,追加,更新,削除」のすべてが可能な「フルアクセス」できる状態です。たとえば、あるライブラリは「もう更新しない」のであれば「表示のみ」にしておくことで誤って改変することを防ぐことができます。
アクセス制限したいライブラリを選んで「ファイル」メニューの「アクセス制限」を選択してください。つぎのダイアログが表示されます。
制限したい項目を選んでOKボタンを押してください。アクセス制限を解除するには「フルアクセス」を選んでください。アクセス制限をすると、そのライブラリのデータを削除しても消えなくなります。
3.バックアップとリストア
「ファイル」メニューの「バックアップ」を選ぶとつぎのウィンドウが開きます。
バックアップしたいライブラリを選んで「実行」ボタンを押してください。下には、過去にバックアップしたライブラリに一覧が表示されます。不要なバックアップデータがあれば削除してください。
そうしてバックアップしたデータを復元したいときは「ファイル」メニューの「リストア」を選んでください。
復元したいライブラリ項目を選んで「実行」ボタンを押してください。すでに同じ名前のライブラリが存在しても上書きすることはありません。(同じ名前のライブラリが2つできます)
なお、バックアップに使用するディレクトリは「ファイル」メニューの「環境設定」ダイアログで設定変更することもできます。
不都合がなければ設定を変更する必要はありません。そのままお使いください。
「インボックス」に画像データを作成するためのウィンドウが開きます。 右下の「連続取込」を上図のようにチェックしてください。そして「ファイル読込」ボタンを押すと「画像ファイルの選択」ダイアログが表示されます。文字認識結果の保存
「他アプリケーションにデータ転送」で、「読んde!!ココ」という文字認識ソフトに画像データを転送できることをご紹介しました。
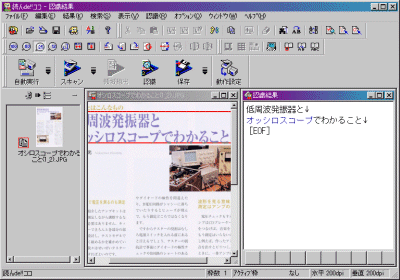
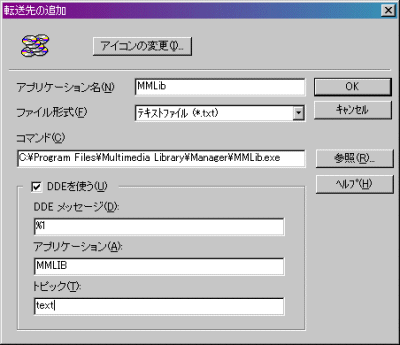
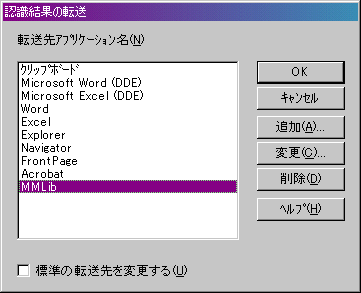
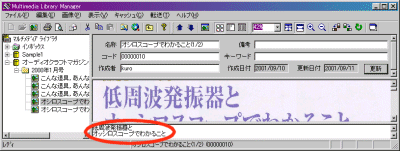
データの保護
「マルチメディアライブラリ」では大事なデータを守る仕組みを用意しています。
ライブラリを開くときにパスワードを入力させます。他人に見られたくないデータを保護できます。
データを追加、更新、削除できないように制限します。データを誤って削除したり改変しないように保護することができます。
ライブラリをバックアップし、あとで復元できるようにします。重要なデータはバックアップを取ることで保護します。
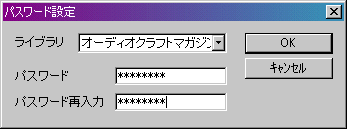
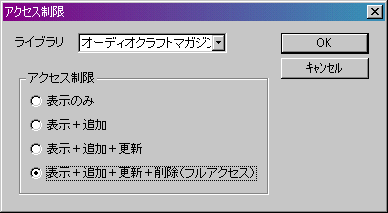
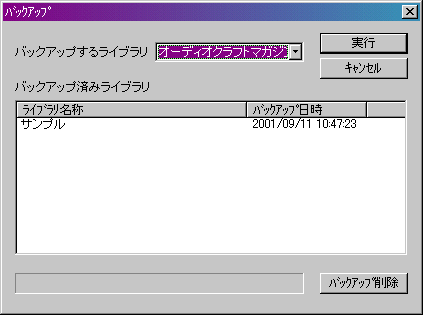
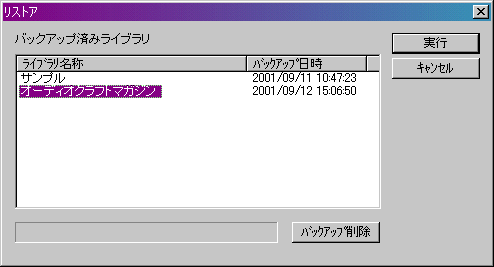
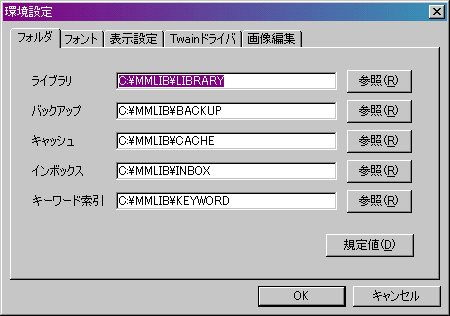
連続取込
ツールバーの左から3つめの「新規データ」ボタン(下の赤丸部分)を押してください。
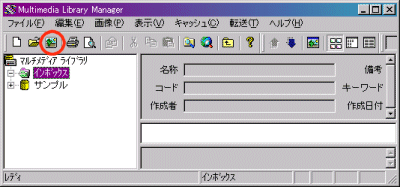
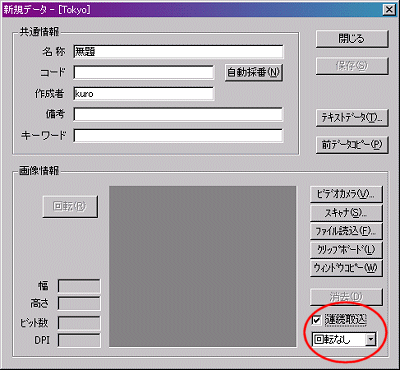
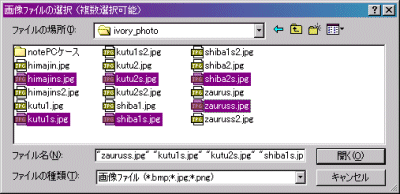
ダイアログのタイトル欄に「複数選択可能」と表示されています。通常はひとつのファイルを指定することしかできませんが、ここでは一度に複数のファイルを選ぶことができます。
CTRL(コントロール)キーを押しながらファイル名をクリックすると上図のように任意のファイルを選ぶことができます。SHIFT(シフト)キーを押しながらファイル名をクリックするとひと並びのファイルを選ぶことができます。
最後に右下の「開く」ボタンを押すとすべてのデータが自動的に取り込まれます。
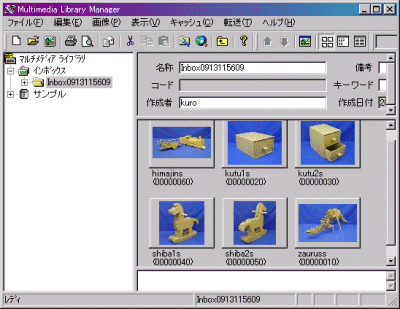
ここでは「ファイル読込」の場合をご紹介しましたが、オートシートフィーダー(自動給紙装置)付きのスキャナで、複数の原稿を連続して取り込むこともできます。
| Y Store. |
|
|